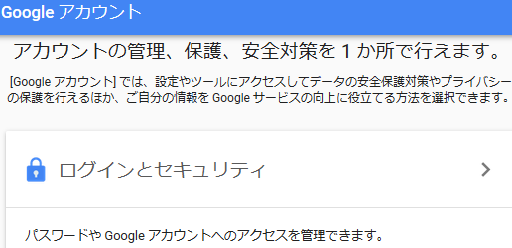Googleへログインの方法
Googleへのログインの仕方にはIDとパスワードでログインする方法と、よりセキュリティを重視した2段階認証の方法があります。
- IDとパスワードでログインする方法
- 2段階認証の方法
2段階認証の方法のオンとオフは、Google アカウントの「ログインとセキュリティ」で設定できます。
ログインの2段階認証のオンとオフ
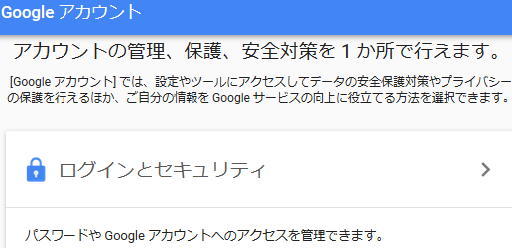
- Google アカウント
- ログインとセキュリティ
- パスワードとログインの方法
- 2段階プロセス ON OFF
2段階認証
2段階認証とはIDとパスワードと、その都度発行される確認コードやパスコードまたはセキュリティキーでログインする方法です。
2段階認証のログイン方法
- IDとパスワードを入力
- 確認コードまたはパスコードを入力
プロンプトを設定している場合はプロンプトをタップするだけでログインできる
| 確認コード | 電話番号に送られるコード |
| プロンプト | ログインしようとしているか尋ねるメッセージが表示される |
| パスコード | 設定後に取得(スマホがなくてもログインできるコード) |
よりセキュリティを強化したい場合はセキュリティキーを購入する方法があります。
信頼できる端末では2段階認証プロセス不要
端末を「信頼できる端末」として設定できます。
2段階認証の設定
- 2段階プロセスをONにする
- 2段階プロセスで保護する「開始」をクリック
- パスワードを入力
「開始」をクリックすると以下の手順で進みます。
- 電話番号の設定を行い「次へ」
スマートフォンの場合表示されている端末を選び「送信」 - 確認コードの取得方法は、テキストメッセージか音声メッセージかを選択
- コードの入力
Googleから電話番号に確認コードが送信されます。 - 確認完了、2段階プロセスをONにする場合「有効にする」をクリック
オンにした後にオフにすることも可能です。
2段階認証で確認コードが面倒な場合「プロンプト」
確認コードを使ってログインする代わりに、Google からスマートフォンに送信されるプロンプトをタップすることでログインできます。
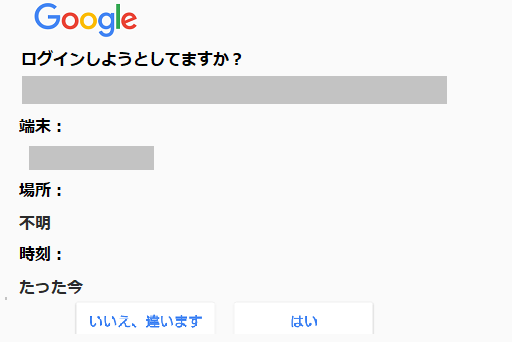
プロンプト
このプロンプトは、ユーザーがログインしようとしているか尋ねるものです。
条件
- Androidスマートフォンであること
- iPhoneの場合は「Google アプリ」をインストールする
- 2段階認証がオンになっていること
スマートフォン プロンプトの設定
Android搭載のスマートフォンまたはタブレットで設定します。
- 設定を開く
- 「Google」→「Googleアカウント」を開く
- 「アカウント」→「アカウントを追加」をタップ
- ログインする
複数のスマートフォンでプロンプトの設定
複数のスマートフォンでプロンプトを受信できます。1つにタップすると他のスマートフォンのプロンプトの表示は消去されます。
- 設定を開く
- 「Google」→「Googleアカウント」を開く
- 「セキュリティ」に横スクロールしタップする
- 「2段階認証プロセス]」をタップ
- 「電話番号を追加」をタップ
2段階認証 オフラインの時の対処法
スマートフォンがオフラインの時や手元にない時には確認コードやプロンプトは受信できません。その場合でもログインできるように、予備の認証を設定する必要があります。
バックアップコード(パスコード)
設定しておくと、事前に取得するパスコードを利用できます。
認証システムアプリ(Android・iPhone)を利用する
オフラインやスマホが手元にない場合でもログインできます。無料の確認コードを取得できます。
スマートフォンまたはiPhoneだけでも設定ができますが、バーコードをスキャンした方が簡単ですので、他の端末も利用した方が設定しやすいです。(バーコードをスキャンできなくてもキーを入力することで設定ができます)
他の端末またはパソコンで
- Google アカウントへ
- ログインとセキュリティへ
- 2段階プロセスを開く
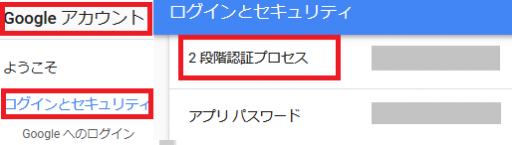
2段階プロセスの設定画面が表示されます。
- 認証システムアプリの設定をクリック
- Android・iPhoneを選択する
- バーコードが表示される「次へ」をクリック
- アプリに表示されるコードを入力
- 「完了」をクリック
利用するスマートフォンで
- Google 認証システムアプリをインストール
- 上記の6のバーコードをスキャンする
- キーを保存、「OK」をタップ
- 「時間ベース」になっていることを確認する
バーコードをスキャンできない場合はキーを入力することで設定ができます。
注意 認証システムでコードが間違っていると表示される
Google認証システムアプリに表示される6桁のコードは30秒ごとに更新されるために、 スマートフォンの時刻設定が「日付と時刻を自動設定」(ネットワークから提供された日付と時刻)になっていない場合、「コードが間違っている」と表示される場合があります。
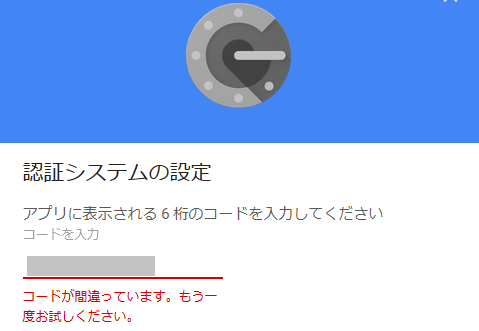
解消方法
- スマートフォン本体の「設定」を開く
- 「日付と時刻」を開く
- 自動設定をONにする
端末を信頼できる端末として設定する
端末を「信頼できる端末」として設定すると、2段階認証プロセスが不要となります。
- 信頼できるパソコンまたは端末でログインする
- 確認コードを入力する
- 「このパソコンでは次回から表示しない」を選択する
Googleにログインできない時の対処法
Googleにログイン画面でメールアドレスを入力するがログインできない時の対処法
Google アカウントが見つかりません
- 「サポートが必要な場合」をタップする
- 電話番号またはメールアドレスを入力
- 姓と名を入力
- パスワードを入力しログインする
機種変 Goolgeアカウントの認証アプリの移行方法
スマートフォンまたはiPhoneだけでも設定ができますが、バーコードをスキャンした方が簡単ですので、他の端末も利用した方が設定しやすいです。(バーコードをスキャンできなくてもキーを入力することで設定ができます)
- Googleのアカウントにアクセスする
- 機種変した端末にアプリをインストールする
- Googleアカウントと端末を紐付けする
他の端末またはパソコンで
- Google アカウントへ
- ログインとセキュリティへ
- 2段階プロセスを開く
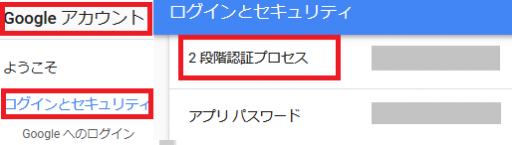
2段階認証プロセスをクリックする
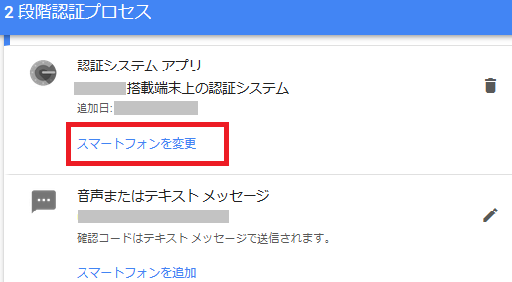
2段階プロセスの設定が表示される
- 認証システムアプリの「スマートフォンの変更」をクリック
- Android・iPhoneを選択する
- バーコードが表示される「次へ」をクリック
- アプリに表示されるコードを入力
- 「時間ベース」になっていることを確認する
利用するスマートフォンで
- Google 認証システムアプリをインストール
- 上記の6のバーコードをスキャンする
- キーを保存、「OK」をタップ
※バーコードをスキャンできない場合はキーを入力することで設定ができます。