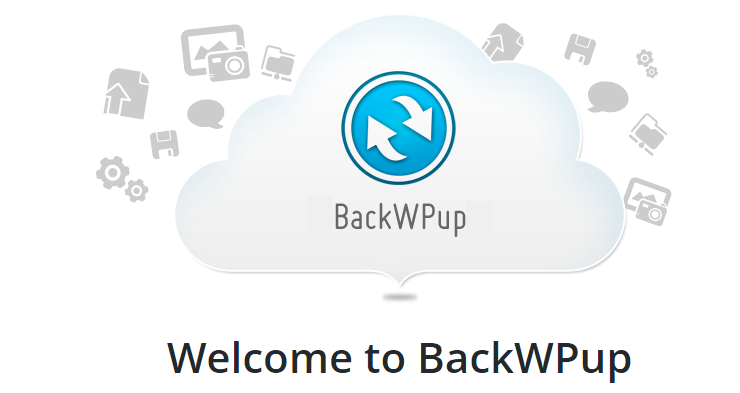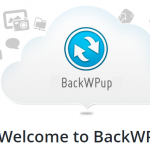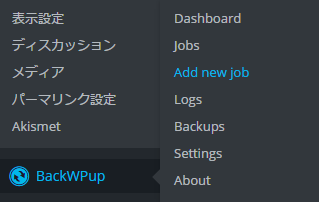BackWPupとは
前回、プラグインを使わないバックアップの方法を説明しましたが、今回はプラグインBackWPupを使ったバックアップの方法を説明します。BackWPupでバックアップする利点は、スケジュールを指定すると自動でバックアップしてくれるところです。
- 参考記事 WordPressのバックアップ
WordPressのデータ保存について
WordPressのデータの保存は、ふつうのブログやホームページとは少し違います。記事やコメントはデータベースに保存されています。つまり、サーバー上のデータと別にデータベース上にデータが存在します。
| サーバー上のデータ | テーマに関するもの、プラグインに関するもの、画像ファイルなど |
| データベース上のデータ | 投稿記事、コメントなど |
バックアップは、このサーバー上のデータとデータベース上のデータをバックアップしなければなりません。BackWPup両方のデータをバックアップしてくれます。
BackWPupのインストール
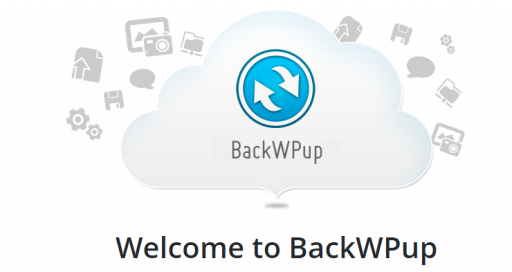
- プラグインの項目から新規追加を選ぶ
- BackWPupを検索窓で検索しインストール
- BackWPupを有効化する
BackWPupの設定
左側の項目からBackWPupを選び「Add new job」をクリックすると設定ウインドウが開きます。
job Tasks
上記の「WordPressのデータ保存について」を読むとわかりますが、データの保存で必要なものは、この2つです。
- データベースのバックアップ
- ファイルデータのバックアップ
記事テキストデータは、データベースに含まれているので、データベースをバックアップする場合は記事のテキストデータはバックアップしなくても構いません。
圧縮形式を選ぶ
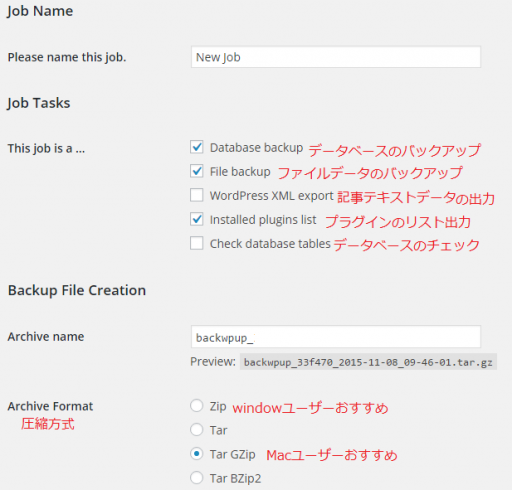
クリックで画像は拡大します
バックアップし保存するフォルダを選ぶ
バックアップされるファイルについて
データベースやファイル、プラグインリストなどを選択すると、それぞれのタブができ、ファイルの内容の一覧が表示されます。チェックを入れることで指示できますが、デフォトで構わないと思います。また、バックアップし保存するフォルダを選択すると、その設定タブが表示されます。
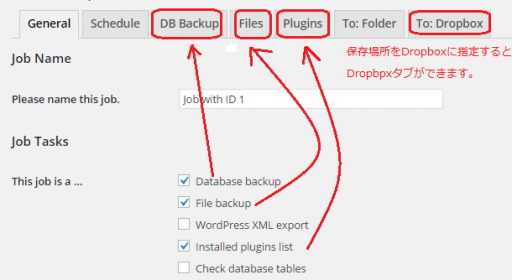
転送スケジュール
scheduleタブを開き、手動でバックアップするか自動でバックアップするか指示します。
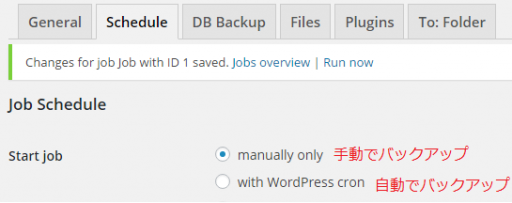
自動を選択すると、スケジュールを指示する項目が開きます。
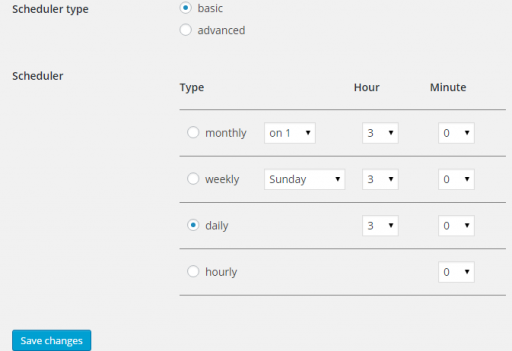
画を参考にして下さい。
月、週、日にち、時間のどれかを指定し、実際にバックアップする時間まで決めます。画は毎日3時にバックアップするように指示されています。
バックアップのフォルダ名とファイルの削除について
保存
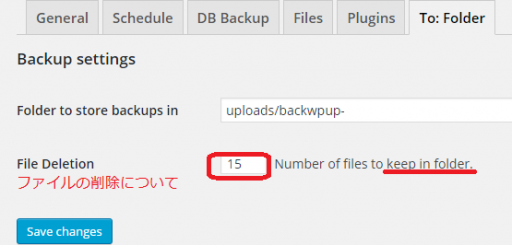
フォルダの名前はわかりやすい名前に変えることが可能です。「/wp-content/uploads/」にバックアップされるので、uploads/は変更しない方が良いと思います。ファイルの削除については何回分が保存されるかを記載します。15回分を保存する設定になっています。
バックアップの実行
設定が終了し保存すると、ページの上部に「Changes for job blog backup saved. Jobs overview | Run now」が表示されます。すぐにバックアップしたい時にはRun nowをクリックして下さい。バックアップが開始されます。
バックアップの確認
左のWordpress項目からJobsを開くとバックアップの一覧があります。過去のバックアップも確認できます。
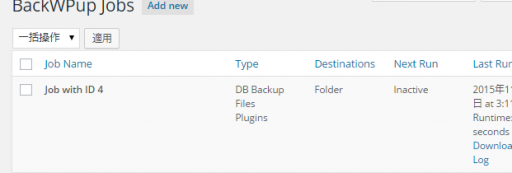
クリックで拡大します
FTPで確認すると、/wp-content/uploadsにbackwpupフォルダができています。