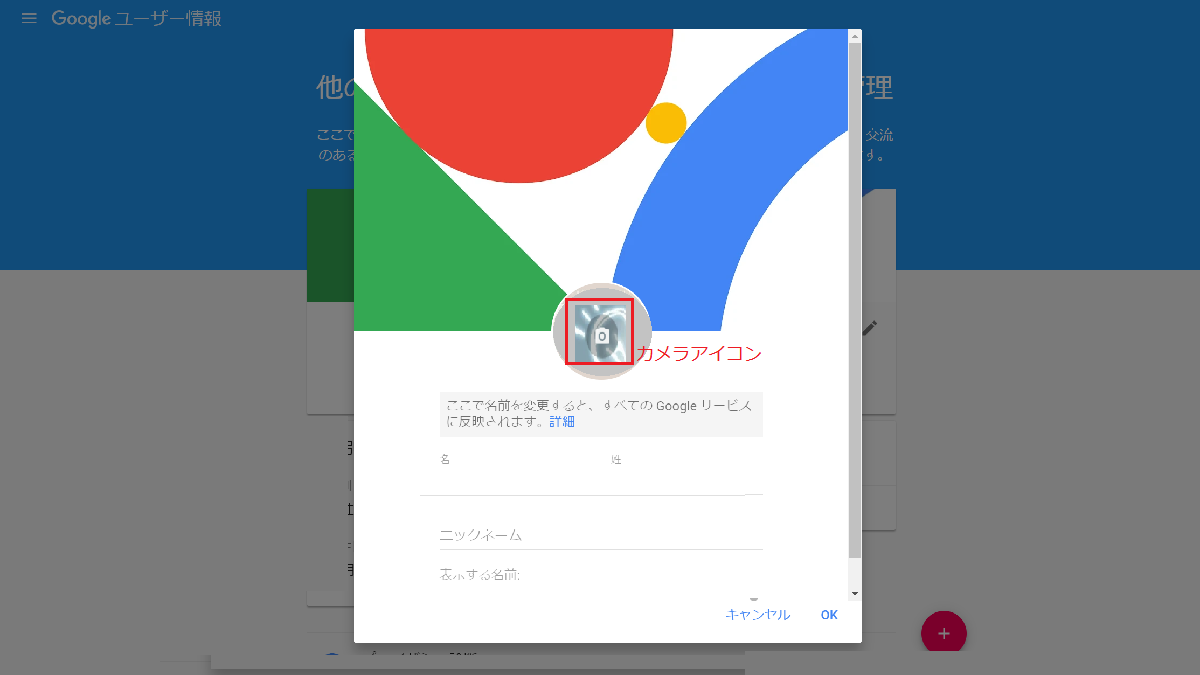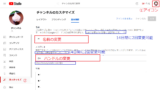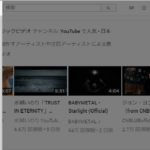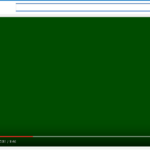YouTubeのアカウントの名前変更の上限
現在は、名前とアカウントの変更は14日間に2回変更できます。
注: チャンネル名は 14 日間に 2 回変更できます。名前を変更すると、認証バッジが削除されます。
YouTube ヘルプ
以前は、YouTubeのアカウントの名前変更に上限がありました。
- 名前変更は90日間に3回可能
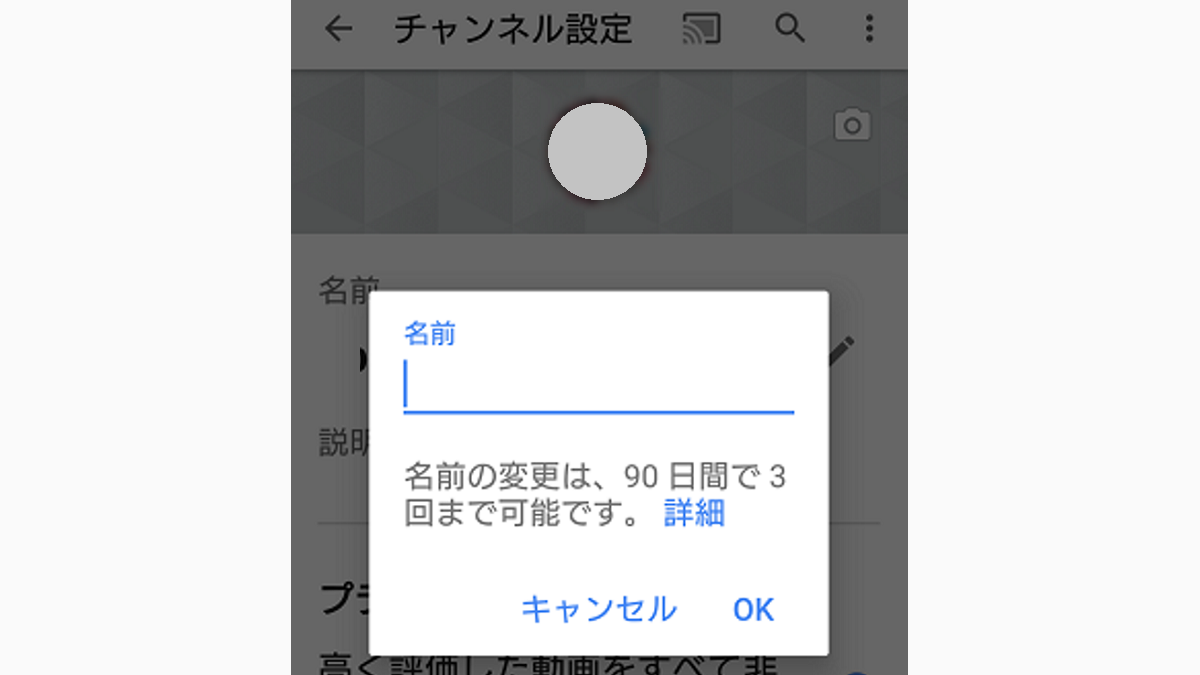
名前変更についてYouTubeの変更点
今は、名前変更について以下のように定められています。
- アカウントを作成してから2週間が経過している場合は、1分間に3回までの頻度であれば、何度でも名前の変更ができます。
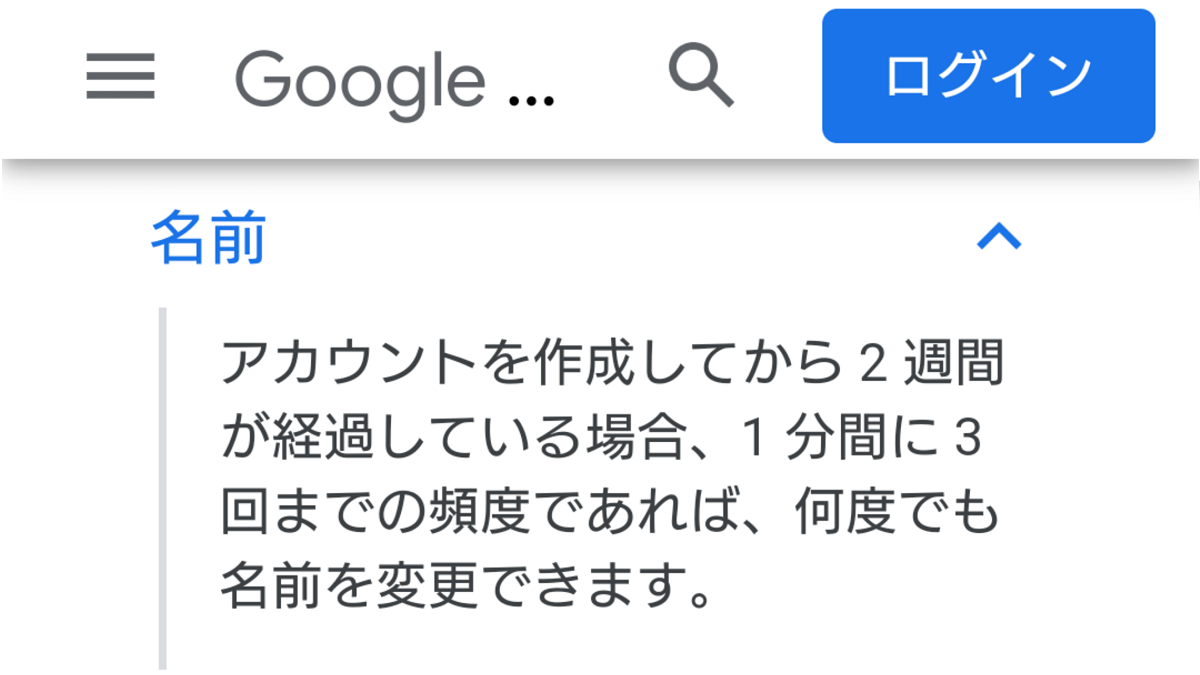
YouTubeのアカウントの名前を変更する方法
YouTubeの名前を変更する方法は2通りあります。
- Googleで編集する
- 同一アカウントにチャンネル(チャンネル名)を追加する
YouTubeで最初に作るアカウントはGoogle サービスのアカウント名と同一であり、その名前を変更するとすべての Google サービスに反映されてしまいます。それを避けるために、同一アカウントに新しいチャンネルを追加する方法があります。新しいチャンネルを追加する手順は下に記載しています。
YouTube のアカウントの名前とアイコンを変更する
名前の変更は90日間に3回行えます。
まずYouTubeにログインします。
PCで名前の変更をする場合
- 右上のアイコンをクリック
- 設定を開く
- チャンネルの名前の横の「Googleで編集する」をクリック
1.設定画面を開く
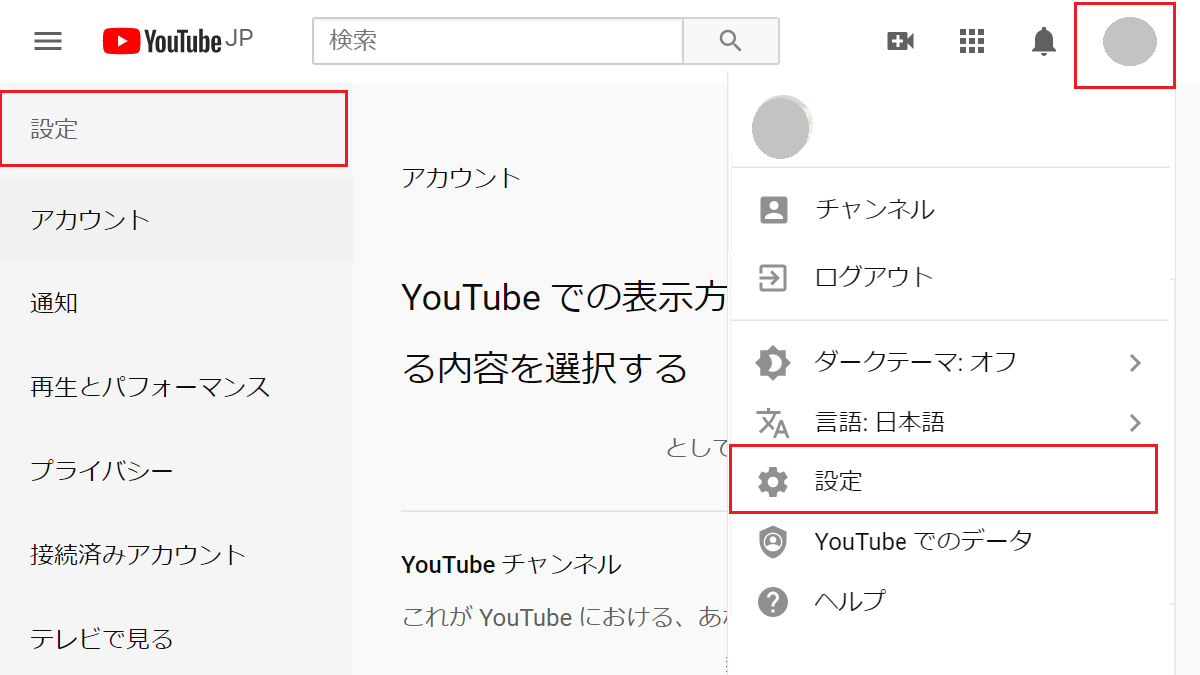
設定を開く
2.Googleで編集する
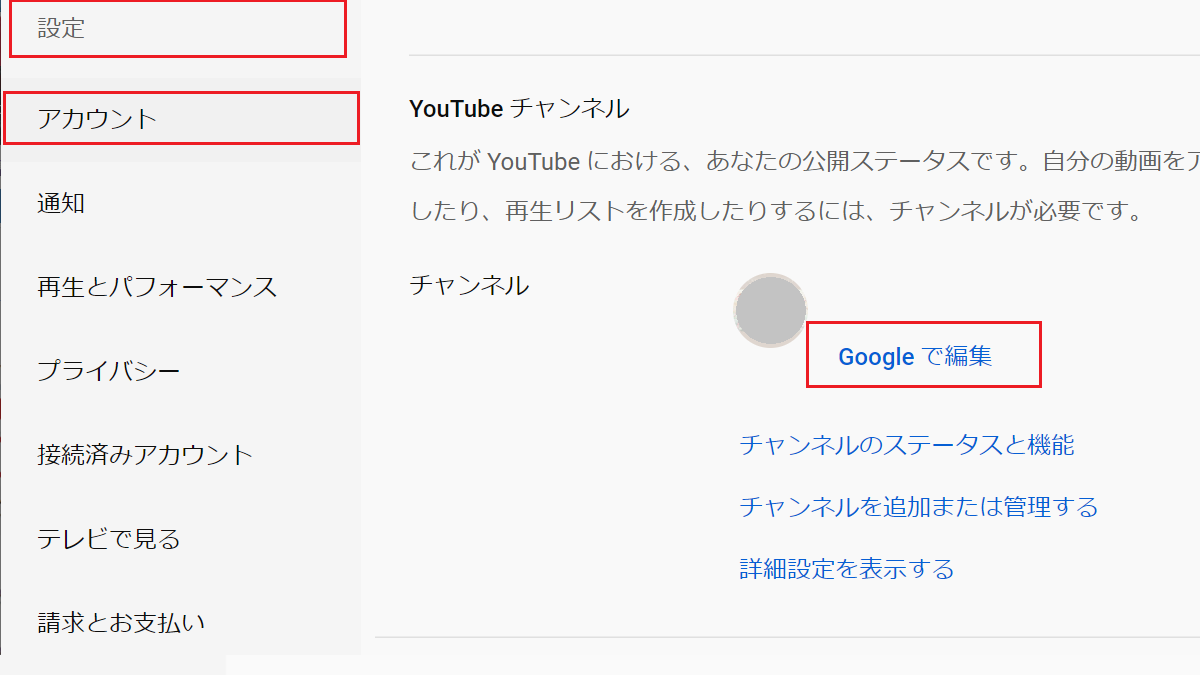
Googleで編集するをクリック
トップ画またはアイコンの画像を変更する場合
上記の「Googleで編集する」をクリック後、画像にカーソルをのせるとカメラのアイコンが表示されます。
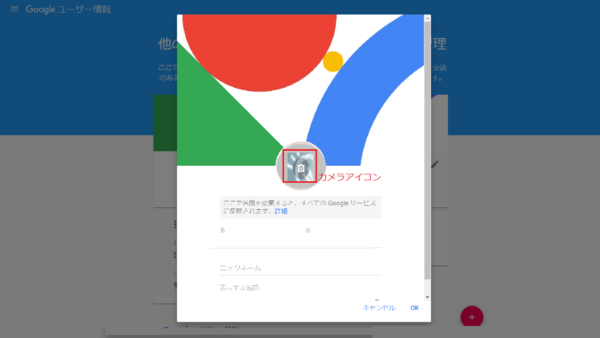
カメラのアイコンをクリックすると画像の変更ができます。
- カメラのアイコンをクリックする
- 「写真をアップロード」をクリック
- アイコンに使う写真をクリック
- 完了
写真をクリックすると切り抜きができるので、好きな位置を切り抜きアイコンにします。
名前を変更する場合
上記の「Googleで編集する」をクリック後
- ペンのアイコンをクリック
- 名前を入力
- OKをクリック
名前を入力
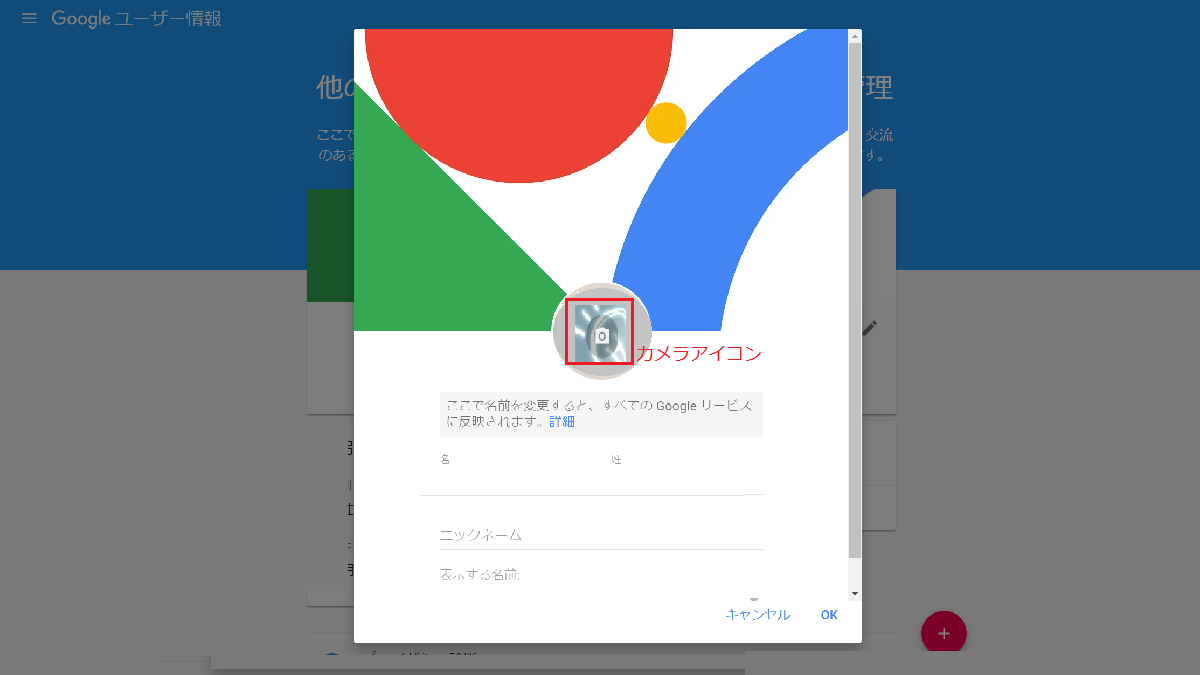
スマートフォンで名前を変更する場合
- 右上のアイコンをタップする
- マイチャンネルを開く
- 設定アイコンをタップする
1.右上のアイコンをタップ
右上のアイコンをタップ
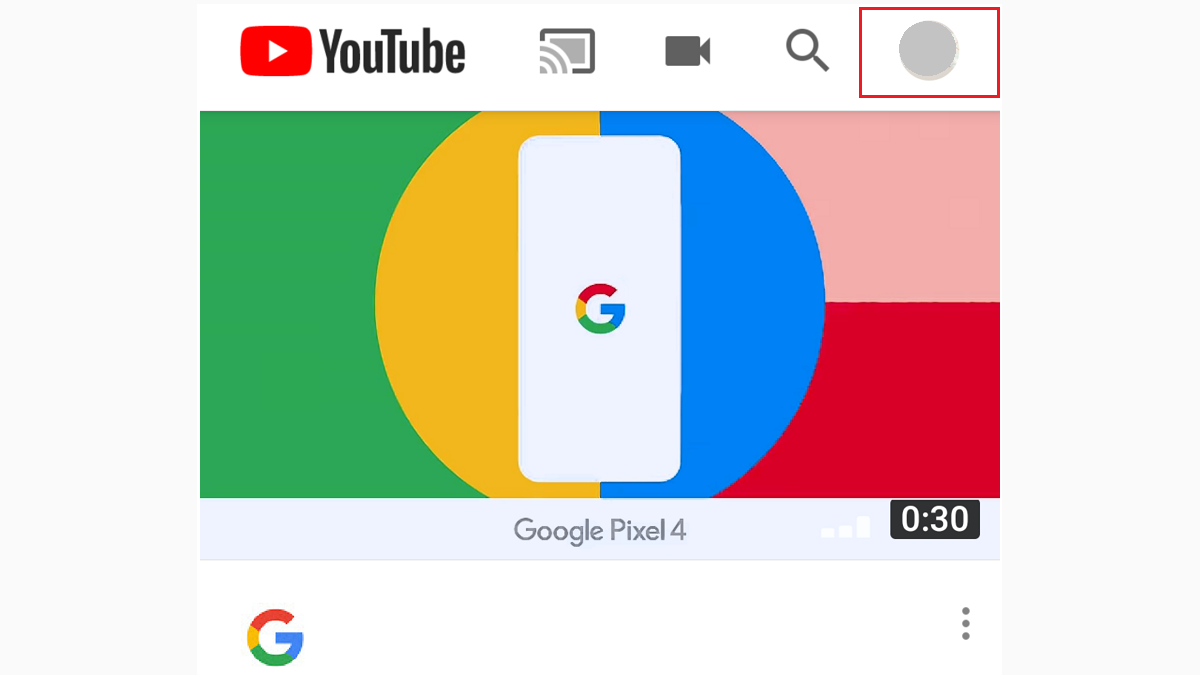
2.Googleアカウントを管理
Googleアカウントを管理をタップする
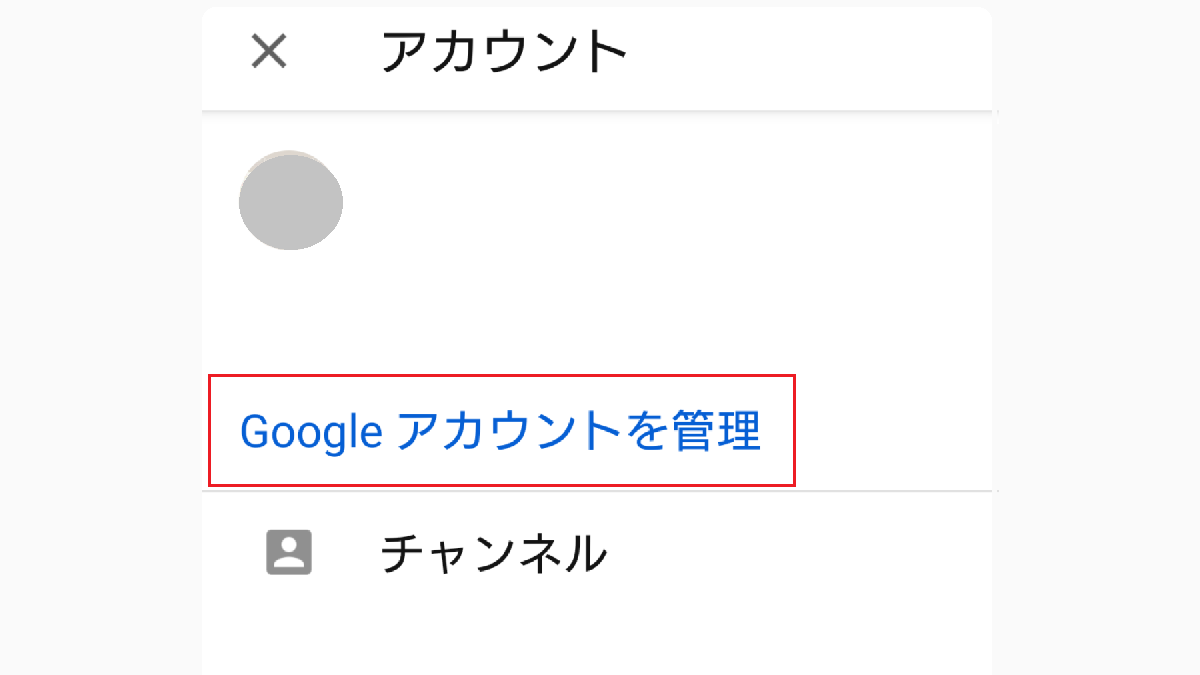
3.個人情報タブを開く
個人情報タブをクリックし、名前をタップ
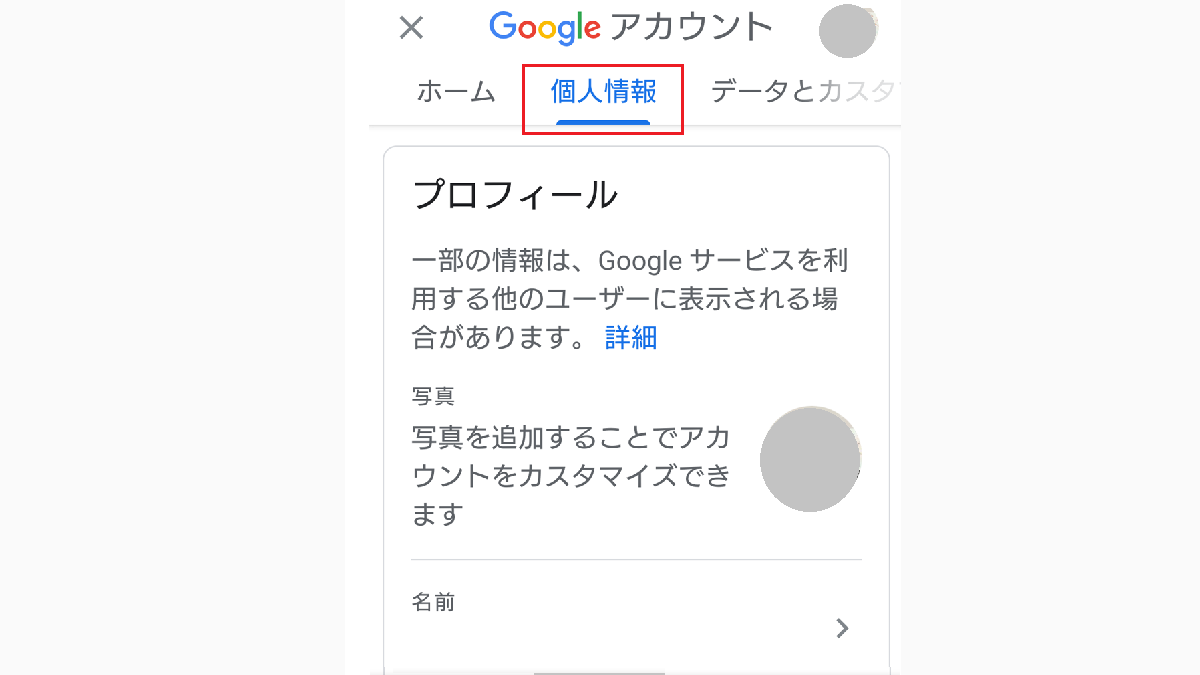
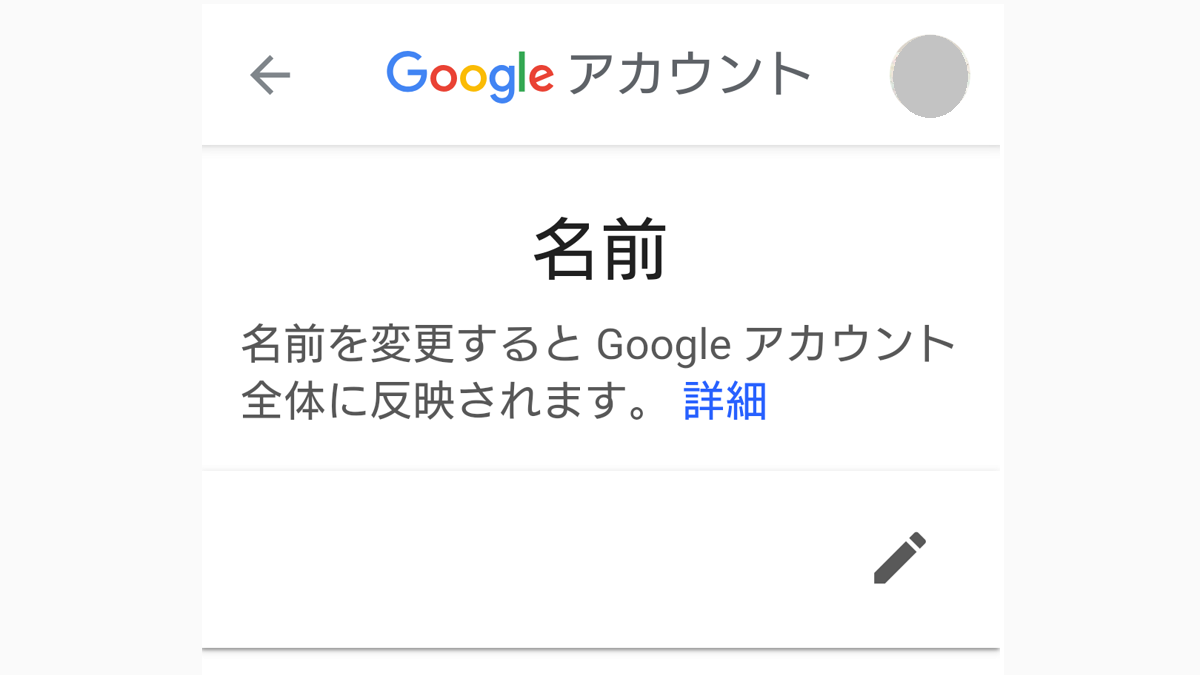
名前を変更する場合
上記の設定アイコンをタップ後、設定画面が開きます。
- ペンのアイコンをタップ
- 名前を入力
- OKをタップ
トップ画またはアイコンの画像を変更する場合
上記の設定アイコンをタップ後、設定画面が開きます。
- カメラのアイコンをクリックする
- 「写真を撮る」または「写真から選択」をタップ
- 写真を選ぶ
- 完了
写真をタップすると切り抜きができるので、好きな位置を切り抜きアイコンにします。
同じアカウントにチャンネル名を追加する方法
YouTubeで最初に作るアカウントはGoogle サービスのアカウント名と同一であり、その名前を変更するとすべての Google サービスに反映されてしまいます。
ここで名前を変更すると、すべての Google サービスに反映されます。
それを避けるために、チャンネル(チャンネル名)を追加するのも良いかと思います。