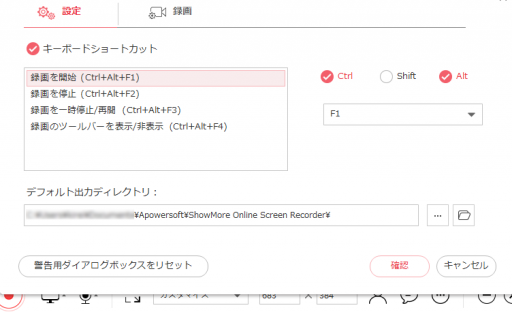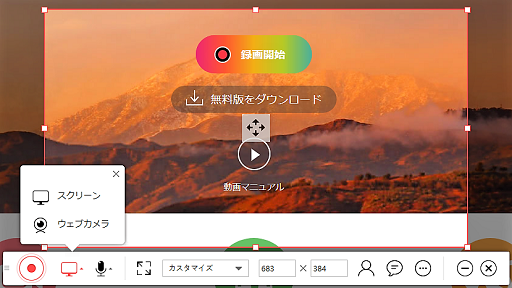スポンサーリンク
ShowMore
ShowMoreで録画する前に、起動ツールのインストールが必要です。サイト型動画キャプチャーソフトで、webサイトでキャプチャー録画します。録画したものはPCに保存できます。保存形式はMP4, WMV, AVI, FLV, MPEG, VOB, ASF, GIFです。
- 録画時間の制限なし
- 無料登録するとウォーターマークなしとなる
- webカメラを選択可能
登録しなくても利用可能
無料登録することで、ウォーターマーク(透かし模様)がなくなりますが、登録しなくても利用できます。
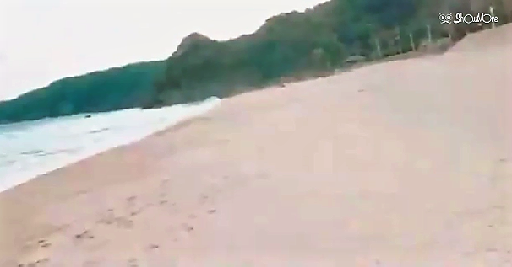
右上にウォーターマークが表示されます。
スポンサーリンク
ShowMore の起動ツールのインストール
ShowMoreのサイト→ https://showmore.com
- ShowMoreのサイトへ
- 録画開始をクリック
- 起動ツールをインストール
ShowMore で録画する方法・手順
直感的に使えますし、とても簡単です。起動ツールをインストール後の手順です。
- 録画開始をクリックする
- キャプチャー録画する範囲を囲む
- 録画ボタンを押す
- 準備完了のメッセージに確認をクリック
- 3カウントで録画が開始される
キャプチャー録画する範囲を囲む
赤いラインを動かし録画する範囲を決めます。赤いラインの内側が録画されます。
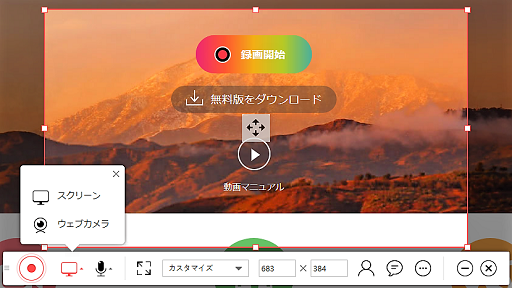
録画開始のボタンをクリックする

録画停止ボタンで終了
録画の保存
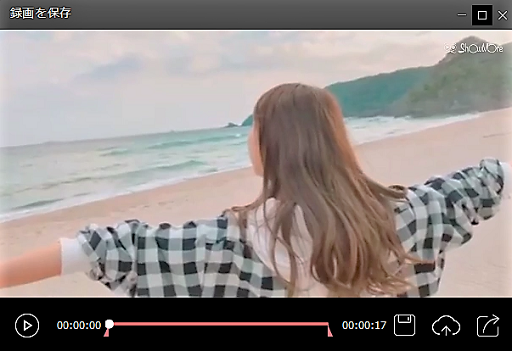
ShowMore のその他の機能
- 録画中に文字や画を書き込むことができる
- 録画中に静止画のキャプチャーを撮ることができる(ホットキー F11)
- ウェブカメラの録画ができる
- ナレーションなど、マイクで入力できる
マイクの選択
次の選択ができます。
- システムサウンド
- マイク
- システムサウンドとマイク
- 無
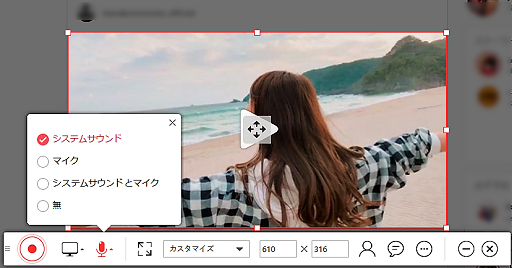
ウェブカメラの選択
ウエブカメラの録画の選択もできます。
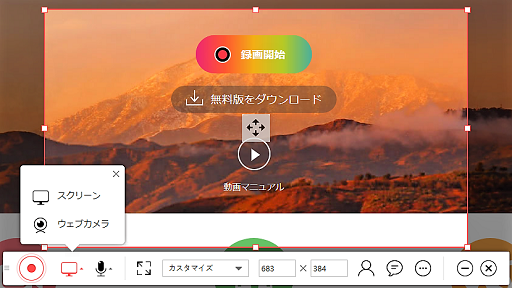
スクリーン、またはウェブカメラを選択する
ShowMore の設定の変更
- 左端のメニューアイコンをクリック
- 設定と録画の設定の変更が変更できる
保存先の変更
動画ファイルは、Apowresoftフォルダ内のShowMore Online Screen Recorderフォルダに入っています。
出力ディレクトリーは変更できます。