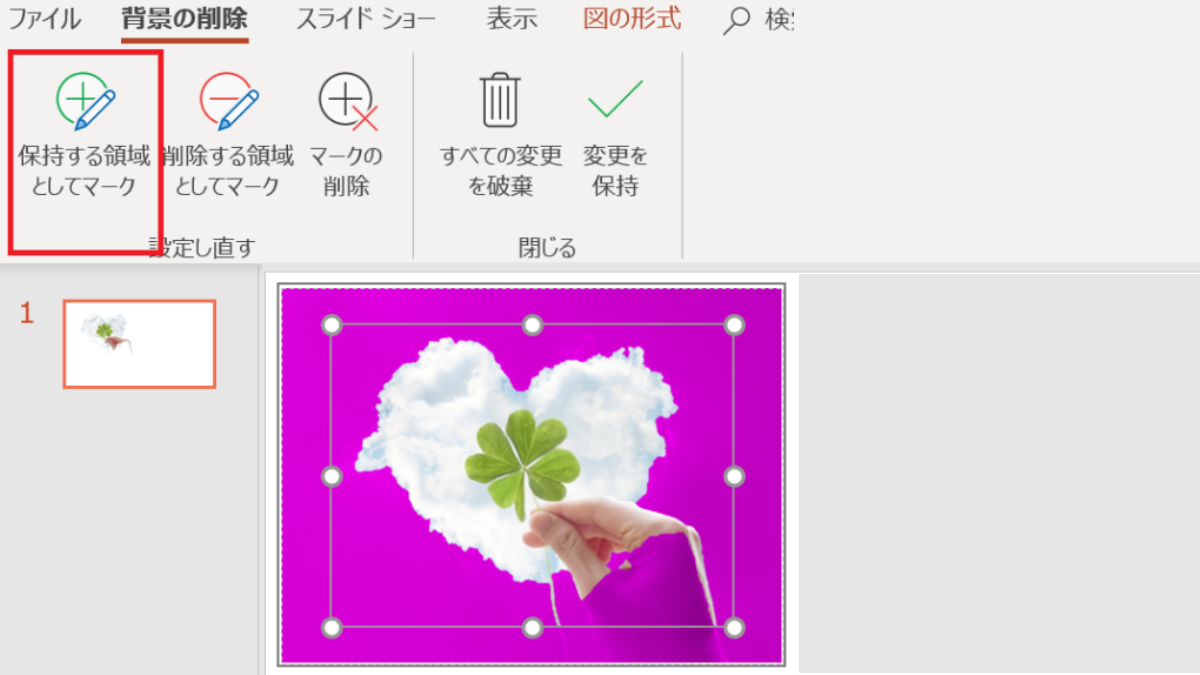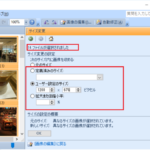PowerPoint(パワーポイント)で画像の背景を削除する
PowerPointを使って簡単に画像を削除できます。その手順を記載します。
- PowerPoint→新規作成
- 画像を挿入
- 画像をクリックすると図の形式タブが表示される
- 背景の削除をクリックする
- 背景がマゼンタ色になる
マゼンタ色になった部分が削除されます。
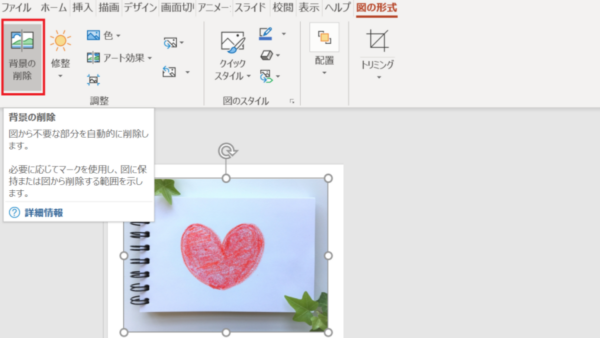
背景を削除する部分を調整する 削除する領域
削除したい背景がまだ残っている場合、削除する領域を増やすことができます。
- 背景の削除
- 削除する領域としてのマークをクリックする
- ポインターが鉛筆に変わる
- 削除する部分をクリックする
- 変更を保持するをクリックする
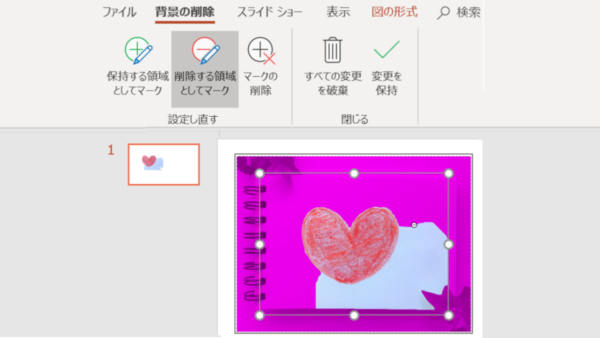
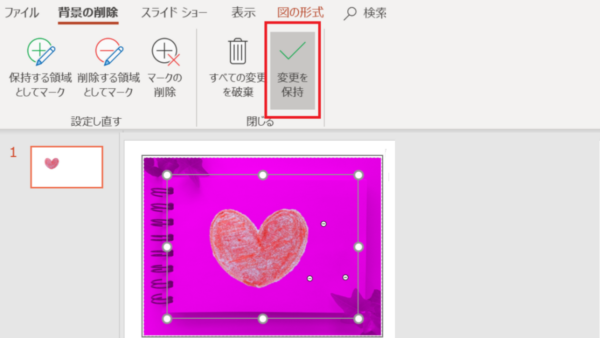
背景を削除した部分を調整する 保持する領域
背景を削除によって、削除したくない部分までマゼンタ色になった場合、保持する部分を増やすことができます。
- 背景の削除
- 保持する領域としてのマークをクリックする
- ポインターが鉛筆に変わる
- 保持したい部分をクリックする
- 変更を保持するをクリックする
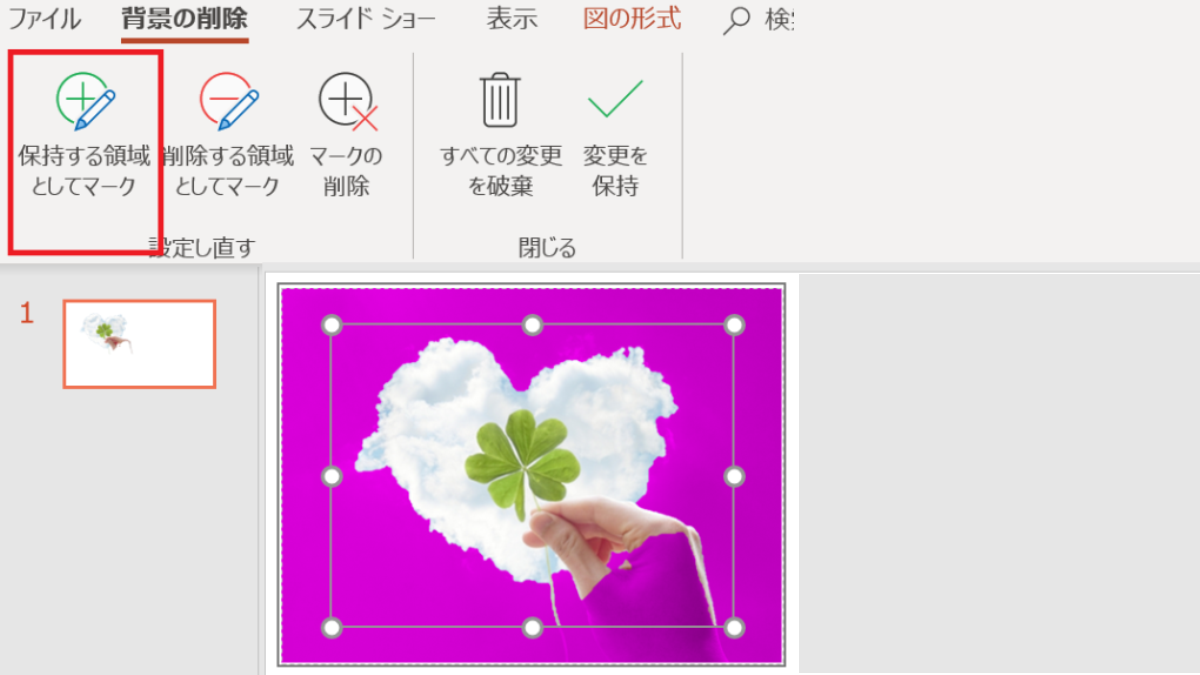
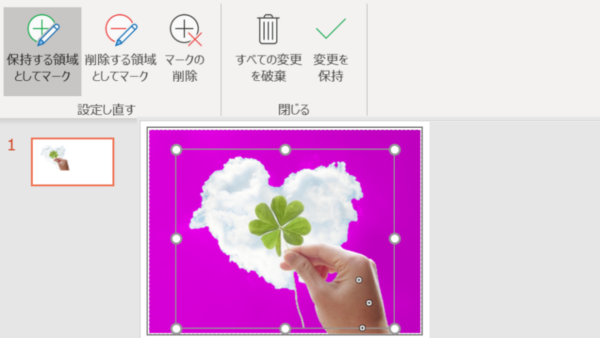
背景を削除した画像を保存する
右クリックで図として保存をクリックし保存します、また右クリックで画像をコピーしてペイントに貼ることもできます。