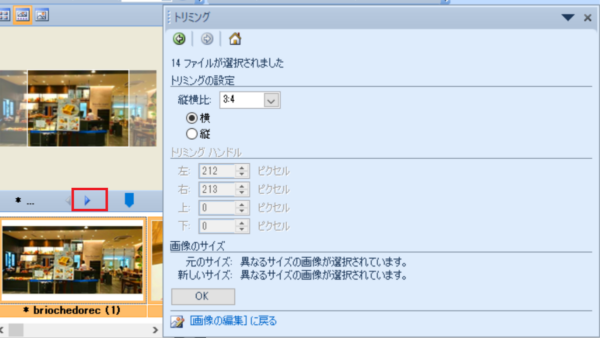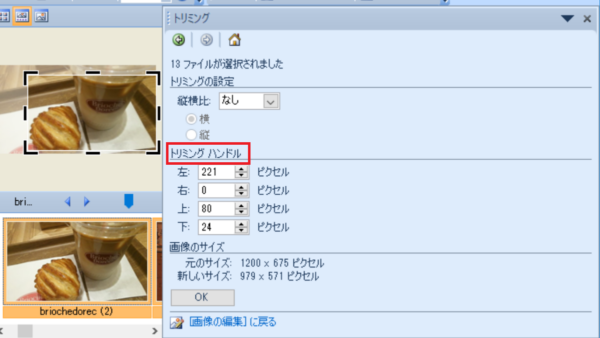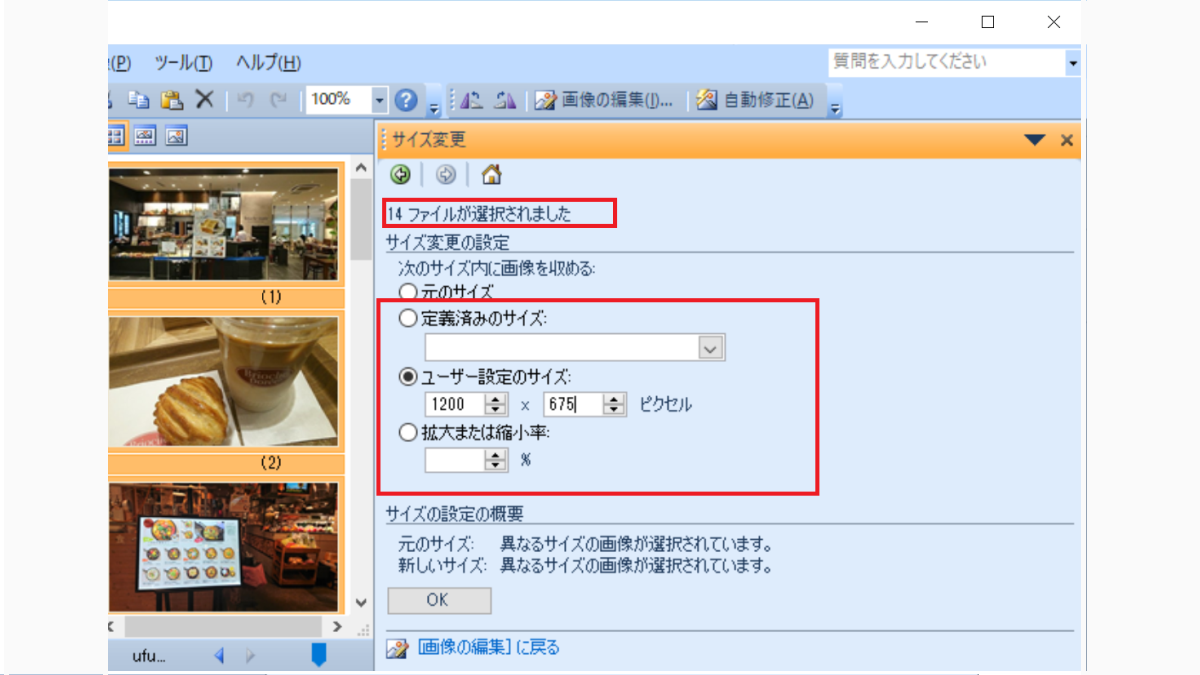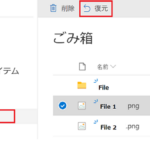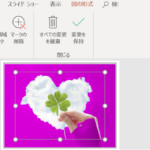Microsoft Office Picture Manager
Microsoft の Picture Manager で画像のサイズを一括変更できます。
Picture Manager は無料です。 Picture Manager をインストールする手順は次の通りです。
Microsoft Office Picture Managerはマイクロソフトが販売するオフィススイートであるMicrosoft Office 2003、2007および2010 に標準で搭載している画像管理ソフトウェア
Microsoft Office Picture Manager のインストール
まずはSharePoinr Designer 2010 をダウンロードして、SharePoinr Designer 2010 をインストールする時に、Picture Manager をカスタムインストールします。
SharePoinr Designer 2010 は無料でライセンス不要です。
- Microsoft SharePoint Designer 2010 のダウンロード
- Microsoft SharePoint Designer 2010とPicture Manager のインストール
1.Microsoft SharePoint Designer 2010 のダウンロード
上記リンクページ(Microsoft)でダウンロードします。
- 言語を選択
- ダウンロードをクリック
注意 SharePoint Designer 2013には Picture Manager はないので、2010または2007をダウンロードします。 32ビットまたは64ビット、どちらでも構いません。
2.Picture Manager のインストールの手順
Microsoft SharePoint Designer のダウンロードが終了し、インストールします。
- ダウンロードした.exe をクリックする(インストール)
- 条項に同意する
- 「インストールの種類を選択してください」と表示される(画像参照)
- ユーザー設定をクリック
- インストールオプションが表示される
- Office ツールを開く
- Microsoft Office Picture Managerを選択
- 今すぐインストールをクリックする
ユーザー設定を選ぶ
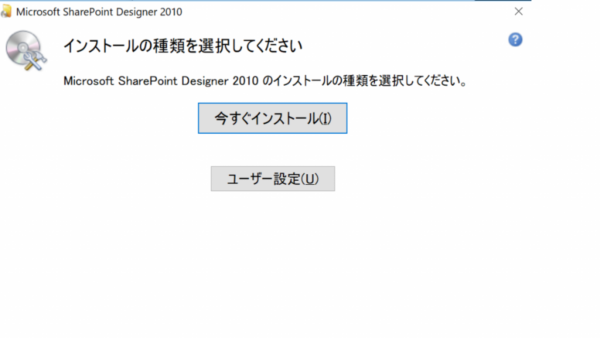
Office ツールをクリック
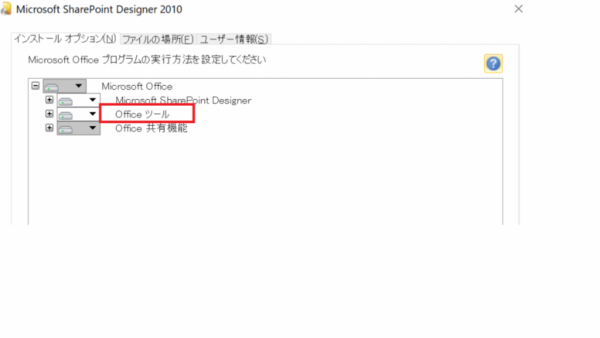
Microsoft Office Picture Manager をクリック
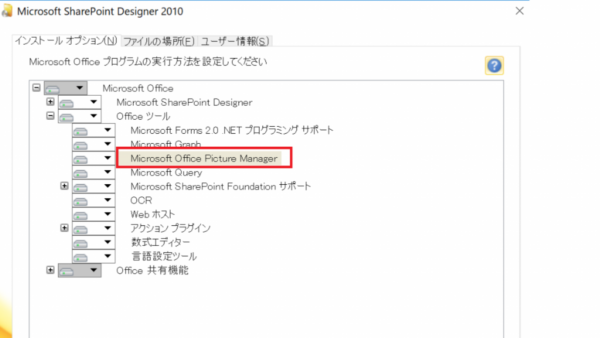
Picture Managerのインストールが終了します。Microsoft Office フォルダに Picture Manager があります。
Picture Manager で複数の画像の一括変更
- Picture Managerを開く
- 左側のショートカットに編集する画像のフォルダがある
画像へのショートカットに編集したいフォルダがあることを確認します。
画像へのショートカット
画像へのショートカットに編集する画像フォルダがない場合は、画像へのショートカットを追加で追加します。
- 画像へのショートカットを追加をクリック
- 追加したいフォルダを選ぶ
- 追加をクリックする
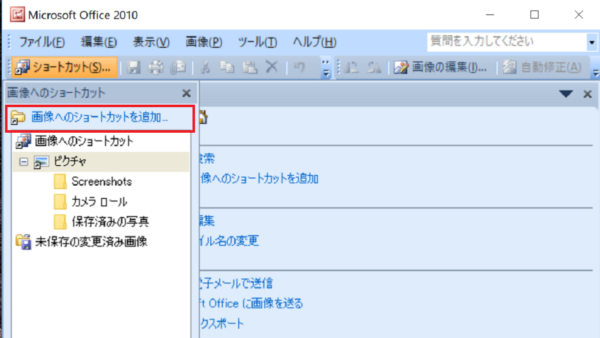
プレビューウィンドウ
画像へのショートカットのフォルダをクリックすると、プレビューウインドウにフォルダ内の画像一覧が表示されます。
作業開始ウィンドウ
右側に作業開始のウィンドウがあります。
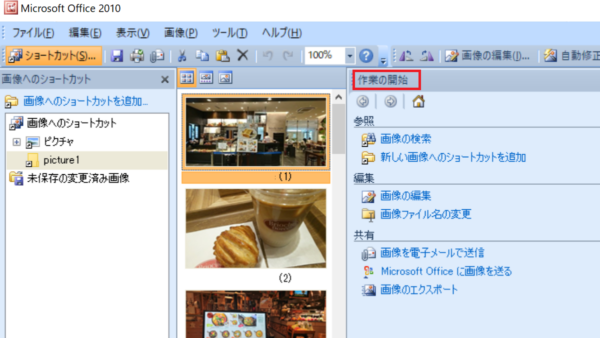
複数の画像のサイズを一括変更する手順
作業開始ウィンドウで画像を一括編集できます。
- 作業開始のプルダウンでサイズ変更を選択する
- サイズを変更する画像を選択する
- サイズを入力、または選択する
- OKをクリックする
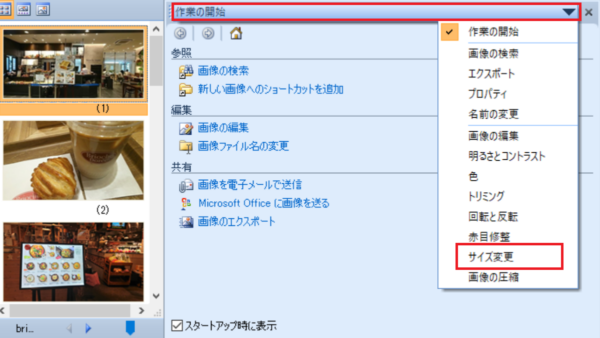
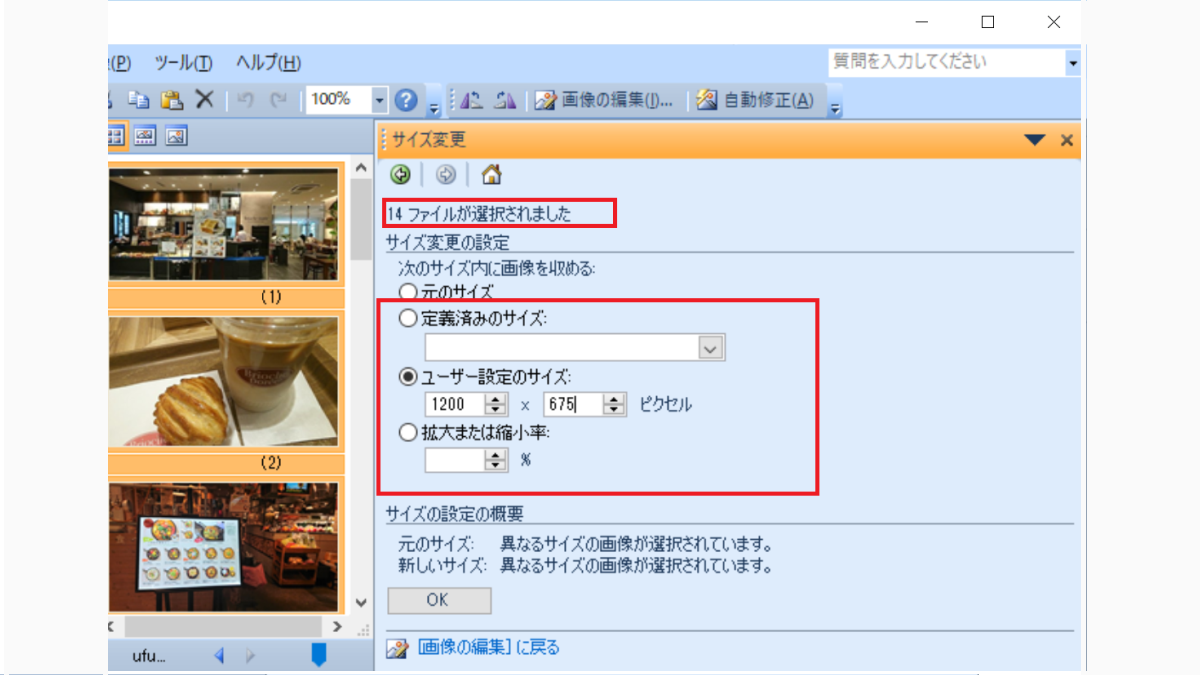
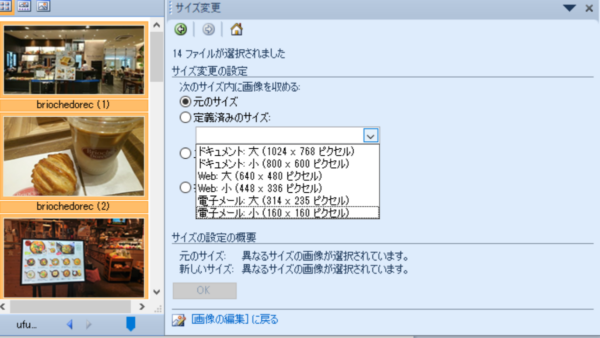
画像のサイズの一括変更ができました。
サイズを一括変更した画像を保存する
一括変更された画像は画像へのショートカットの「未保存の変更済み画像」にあります。
- 「未保存の変更済み画像」をクリックする
- プレビューウインドウに画像一覧が表示される
- フォイルをクリックする
- 保存する
保存方法の種類
- 上書き保存
- 新しい名前を付けて保存
- エクスポート(別の場所、または別のファイル形式で保存する場合エクスポートする)
エクスポートを選択した場合
- ファイル形式を変更できる
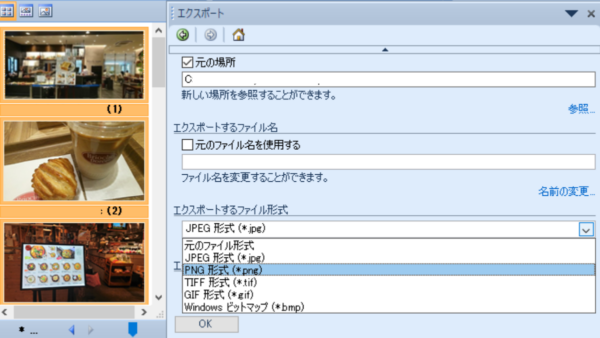
複数の画像を一括編集する
複数の画像のサイズを一括変更するだけではなく、様々な編集を一括でできます。
- 自動修正(明るさ、色、コントラストを自動修正)
- 明るさとコントラスト
- 色
- トリミング
- 回転・反転
複数の画像を一括トリミング
同じサイズの複数画像の場合はトリミングハンドルを利用できます。
違うサイズの複数画像の場合は縦横比を指定して、一括トリミングできます。