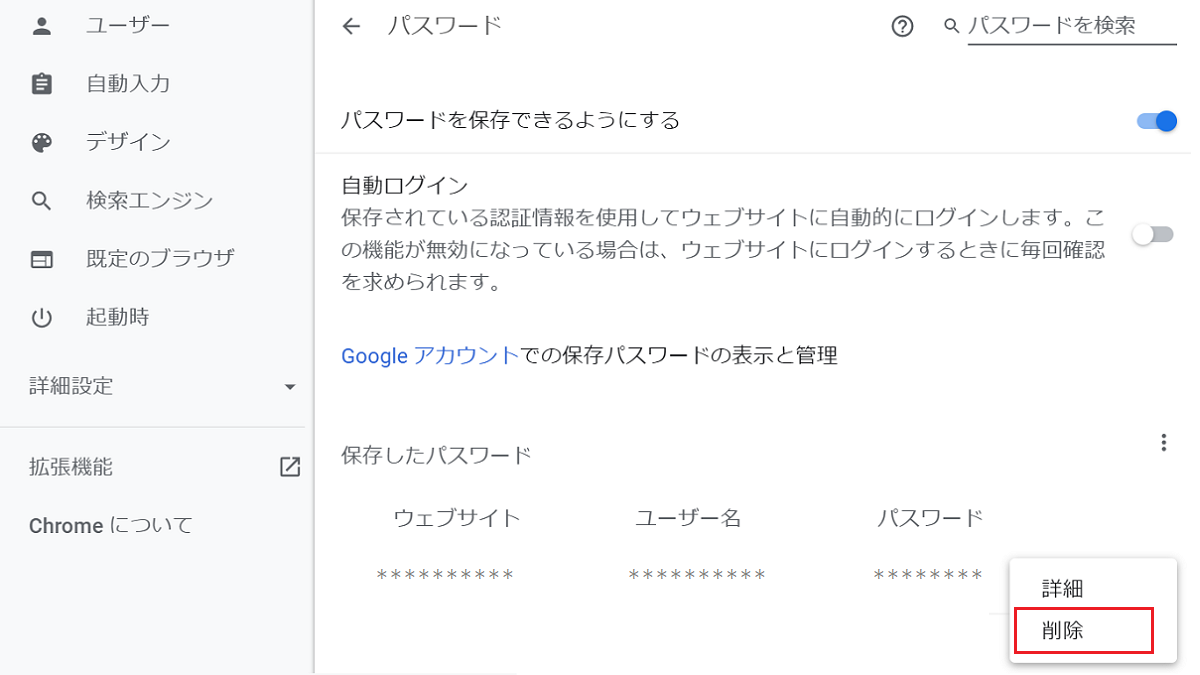ブラウザにパスワードを保存する
多くのウェブサイトとIDやパスワード覚えておくのは大変です。そこで個人のPCだと、ブラウザ(ChromeやIEなど)にウェブサイトのパスワードを保存している方も多いでしょう。
時には、保存してしまったパスワードを修正するか削除することも必要です。
Chromeに保存したパスワードの修正・削除の手順
- 設定
- 一番下の詳細設定を開く
- パスワードとフォーム
- パスワードを管理を開く
- 各ウェブサイトの修正・削除をする
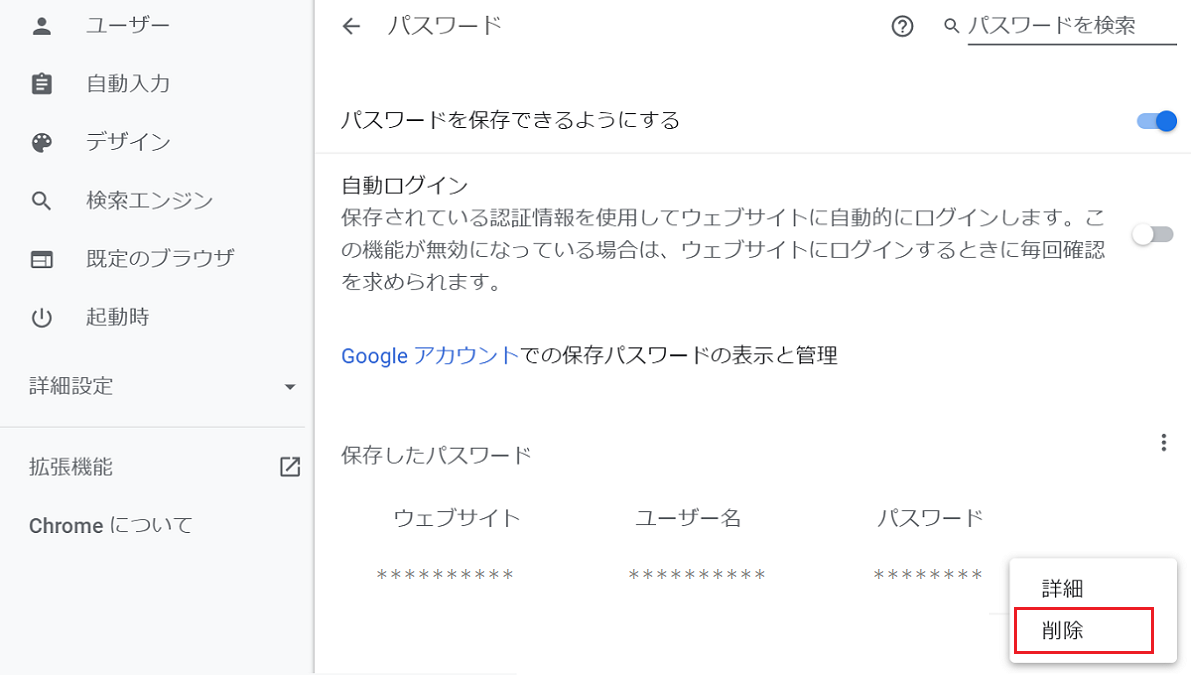
Internet Explorerに保存したパスワードの修正・削除の手順
- 画面右上の設定をクリック
- インターネットオプションを選択
- コンテンツタブを開く
- オートコンプリートの設定をクリック
- パスワードの管理をクリック
- webパスワードの一覧が表示される
Microsoft Edgeに保存したパスワードの修正・削除の手順
- 画面右上のメニューをクリック
- 一番下の設定を開く
- 詳細設定をクリック
- 保存されたパスワード管理するをクリック
- 保存されたウェブサイトとパスワードの一覧が表示される
- 各ウェブサイトをクリックすると編集可能となる。
Android(Chrome )に保存したパスワードの確認・削除の手順
Android(Chrome)で使用するアプリやサイトのパスワードは Google Smart Lockで保存されており、ログインしているどの端末でも使用できます。
- Chromeの右上のメニューをタップする
- 設定を開く
- パスワードの保存をタップ
- Passwords.google.com で保存パスワードの表示と管理をタップ
- Androidで利用しているアカウントでログインする
- アプリやサイトのユーザー名とパスワードの一覧が表示される
- パスワードの確認と削除ができる
セキュリティについて
Chromeで同期されたパスワードは、Googleアカウントで保存されたキーで暗号化されます。更に、Googleにデータを読み取られないように追加で同期パスフレーズを設定し暗号化できます。端末で同期するためには、同期パスフレーズを入力する必要があります。
同期パスフレーズを利用した場合は、「Smart Lock for Passwords」は使用できず、「passwords.google.com」でパスワードの表示はできません。また、「候補」も表示されなくなります。