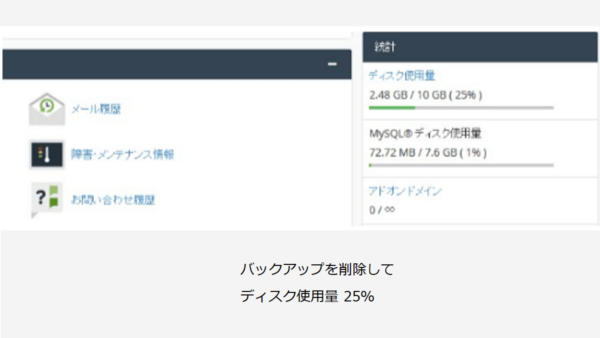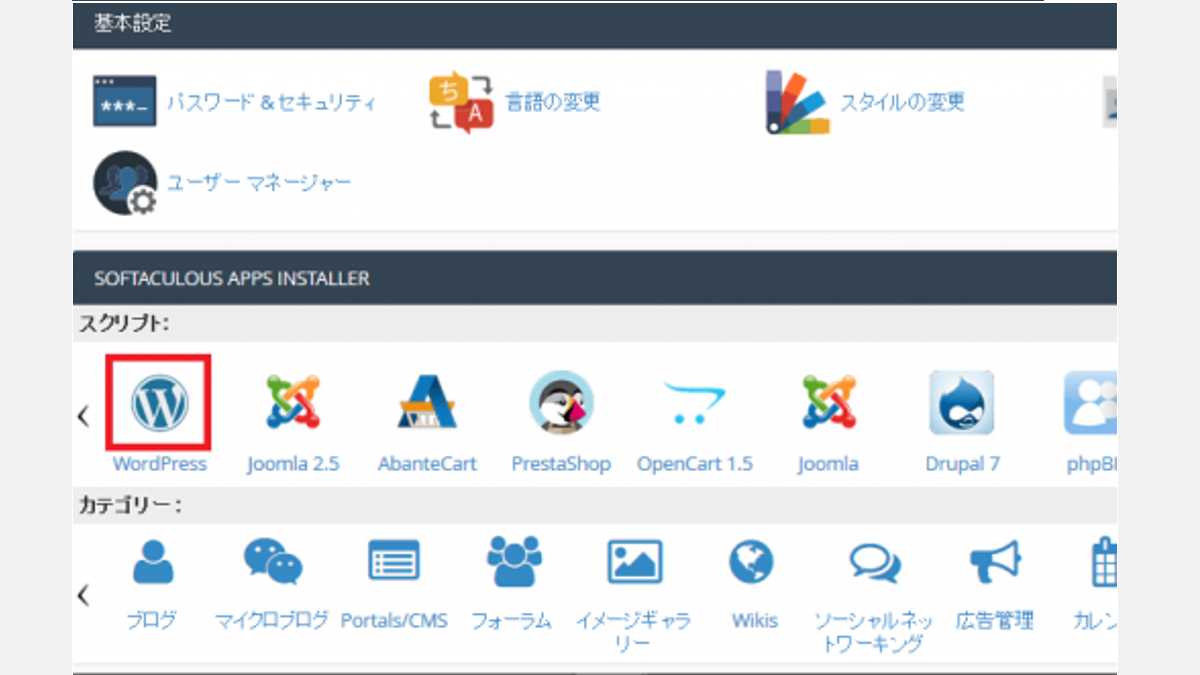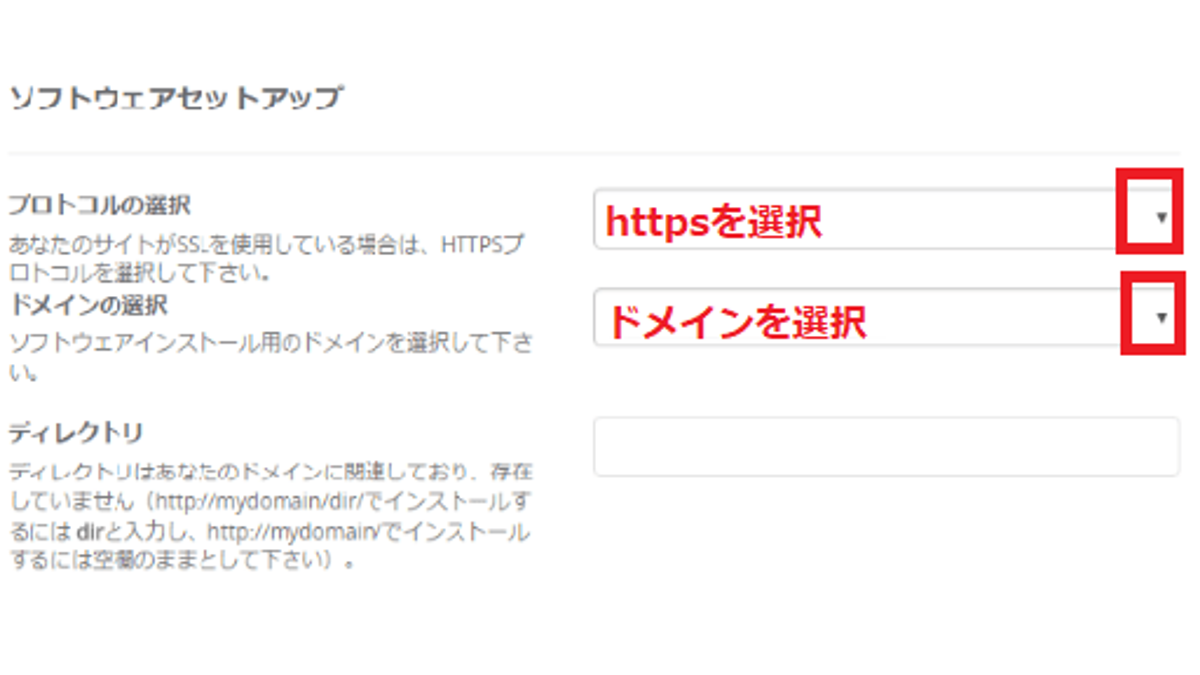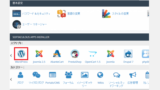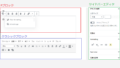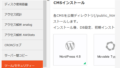mixhostのプランでWordPressを利用する
mixhostはWordPressを利用できます。mixhostの利点はハイスペックであること、SSL化が簡単であることと、コントロールパネル「cPanel」が見やすい、バックアップとはもちろんのこと復元も簡単にできる点です。
もしものために自動バックアップしているレンタルサーバーは多くありますが、過去14日のデータから無料で簡単に復元できるのは他にはないように思います。実際に移転してみて確認してみました。
| プラン | スタンダード |
|---|---|
| 月額 | 12カ月契約で1320円 |
| ディスク容量 | 300GB SSD |
| メモリ | 8GB/6コア |
| SSL | 無料独自SSL |
| MySQL | 無制限 |
※独自SSLも利用可能
プランのアップグレードは可能です。
mixhostのドメインと無料SSL
mixhostの初期ドメインは1つです。複数の取得はできません。サブドメインを利用し、複数のwebサイトを作ることができます。複数のwebサイトでも無料SSLの設定は可能です。
初期ドメイン
- https://□□□.mixh.jp/
□□□は好きな文字を入れます。
サブドメイン
サブドメインは初期ドメインと独自ドメインで設定可能です。初期ドメインは1つですから、サブドメインで複数のサイトをつくることができます。
- https://〇〇〇.□□□.mixh.jp/
〇〇〇に好きな文字を入れます。
サブドメインの設定方法
cPanelは見やすですから、すぐにわかります。
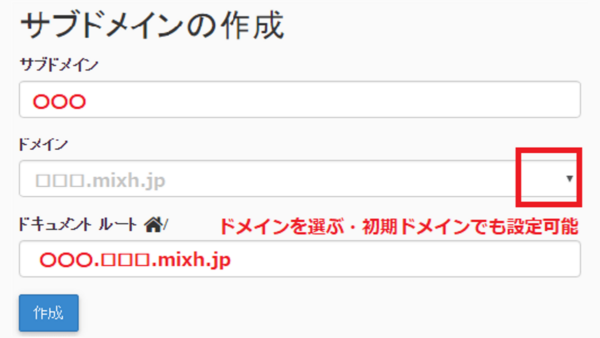
初期ドメイン□□□.mixh.jpを選んだ場合
- cPanelにログイン
- ドメインの「サブドメイン」を開く
- サブドメインを記載
- ドメインを選ぶ
- 作成
mixhostの無料SSL
- https://□□□.mixh.jp/wp
- https://〇〇〇.□□□.mixh.jp/wp(サブドメイン利用)
上記は初期ドメインの場合ですが、独自ドメインも利用可能。http://~かhttps://~を選択するだけです。難しい設定はありません。
mixhostでWordPressをインストールする方法
cPanelは見やすいですし、WordPressのインストール方法はとても簡単です。
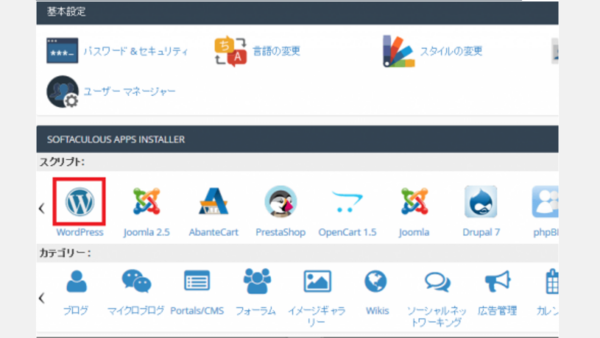
- cPanelにログインする
- SOFTACULOUS APPS INSTALLERのWordPressを開く
- Install Nowをクリック
- http://~かhttps://~かを選択

- ディレクトリーを選択
- ユーザー名・パスワード・メールアドレスを記載
- インストール
これで簡単にインストールできます。インストールしたWordPressの管理画面URLとwebサイトURLは、SOFTACULOUS APPS INSTALLERのWordPressで確認できます。
mixhostでのSSL化について
ロリポップの共有SSLは、http:~にWordPressをインストールした後に、WordPressのアドレスを共有SSLに変更しなければなりませんが、
mixhostはインストール前にプロトコルを選択できます。https://~を選択できるので、WordPressをインストールするだけで、webサイトはSSL化されてます。
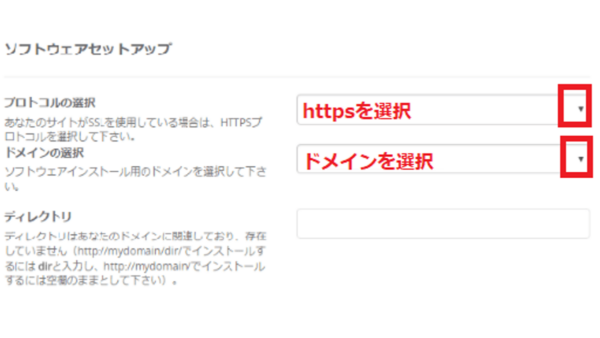
ドメインを選択するだけで、SSL化
mixhostはディスク容量と移転について
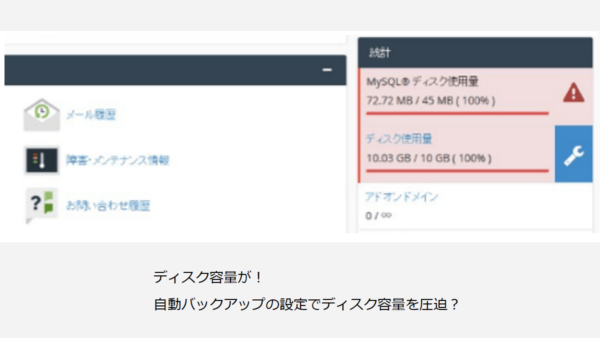
移転終了して数日後、確認するとディスク容量が100%
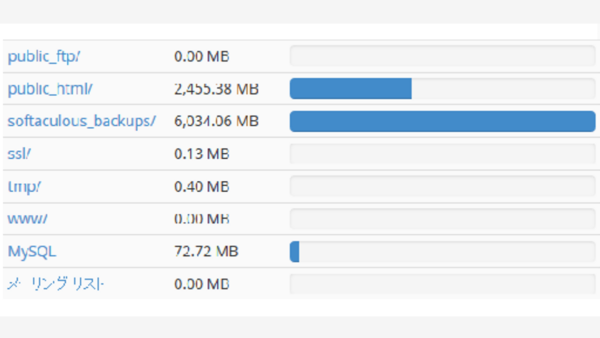
自動バックアップの設定でディスク容量を圧迫していたようです。バックアップをすべて削除します。