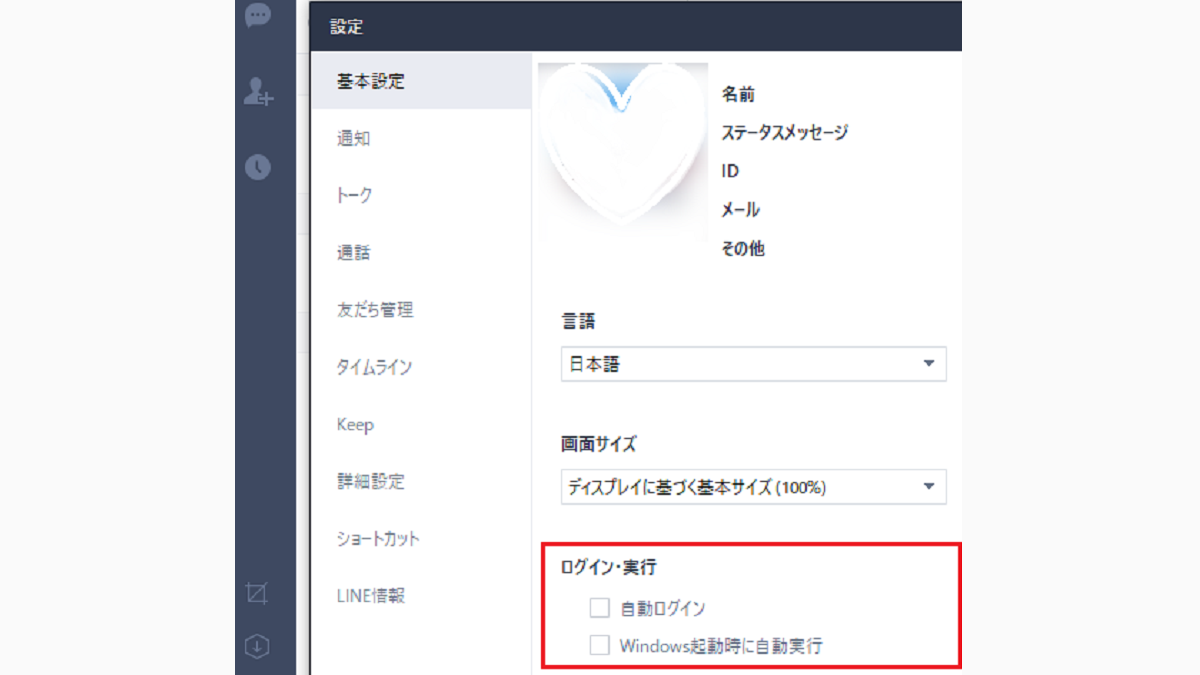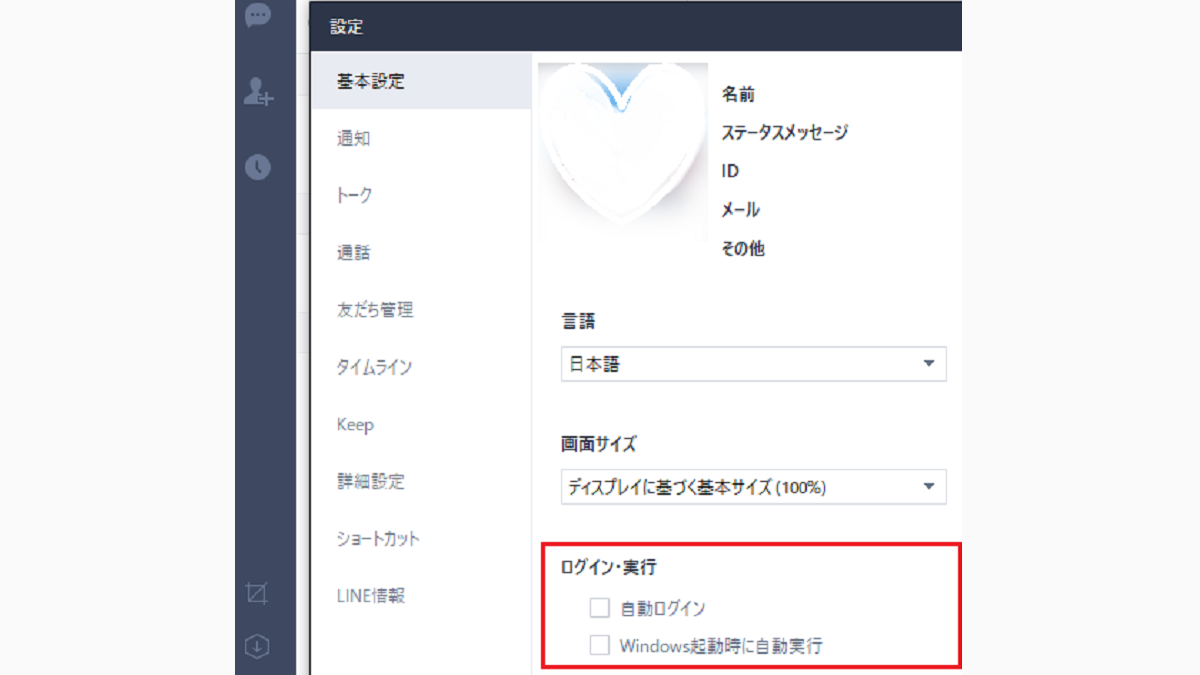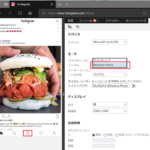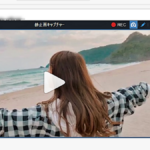PC版LINE パソコンでLINEを使う
スマートフォンでLINEを利用できなかったり、PCでLINEを利用したい人のためにPC版のLINEアプリがあります。
- Windows
- Chrome
- Mac OS
PC版LINEのダウンロード
LINE公式サイト→ https://line.me/ja/download
- 上記リンクよりアプリをダウンロードする
- 日本語を選択しインストールする
- LINEにログインまたは新規登録する
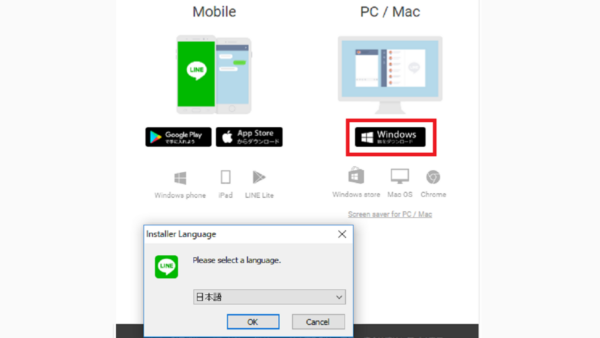
日本語を選択しインストール
PC版LINE 新規登録する場合
電話番での認証が必要です。電話番号を入力するとSNSで認証番号が送られてきます。
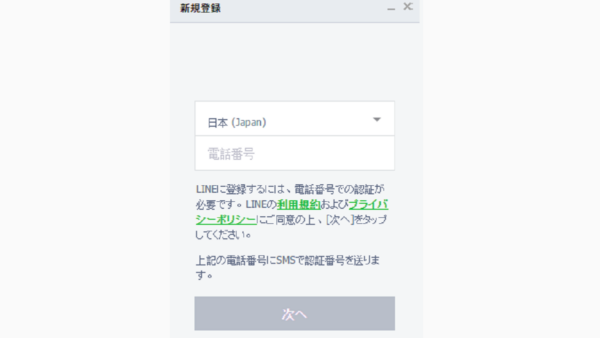
- 電話番号を入力し次へ
- SNSの認証番号を確認する
- 認証番号を入力する
- パスワードを入力す
- 名前を入力する
- 友だちへの追加を許可をオンまたはオフにする
- 完了
PC版LINEの設定でログインする方法
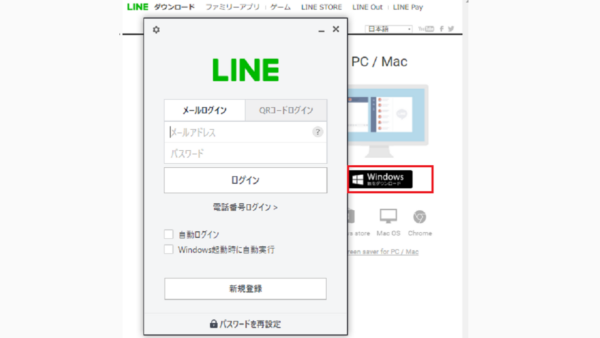
ログイン
ログインする方法は3通りあります。
- メールアドレスでログインする
- QRコードでログインする
- 電話番号でログインする
- 自動ログイン
電話番号でログインできるのは、PC版LINEで登録したユーザーのみです。
自動ログインはログイン時またはログイン後に自動ログインを設定できます。
メールアドレスでログインする場合
PC版LINEアプリと本人確認のためにスマートフォンのLINEアプリが必要です。
- メールアドレスとパスワードを入力しログイン
- 本人確認の認証番号が表示される
- スマートフォンのLINEアプリを開く
- スマートフォンのLINEに本人確認の認証番号を入力する
- PC版LINEが開く
(PC側のLINEアプリ)
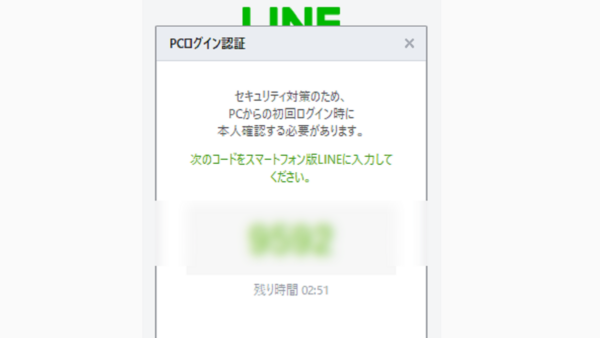
認証番号が表示される
↓
(スマートフォンのLINEアプリ)
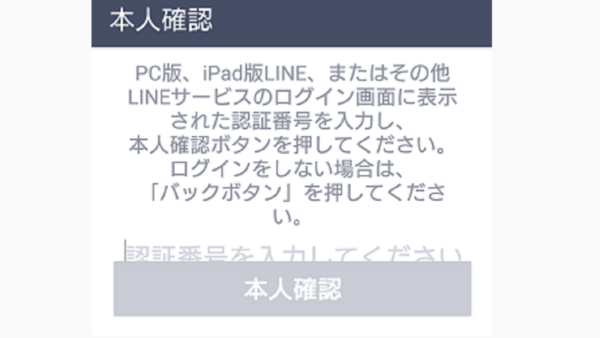
認証番号を入力し本人確認をタップする
QRコードでログインする場合
PC版LINEアプリと本人確認のためにスマートフォンのLINEアプリが必要です。
- QRコードログインのタブを開く
- スマートフォンのLINEアプリを開く
- 友だち→友だち追加タップ
- QRコードをタップ
- QRコードリーダーでPC版LINEに表示されているQRコードを読み取る
- ログインをタップする
(PC版LINEアプリ)
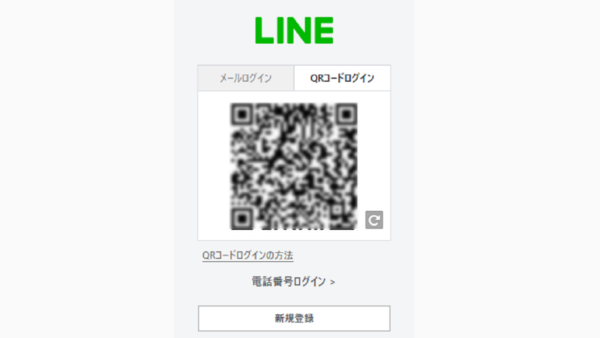
QRコードを表示する
↓
(スマートフォンLINEアプリ)
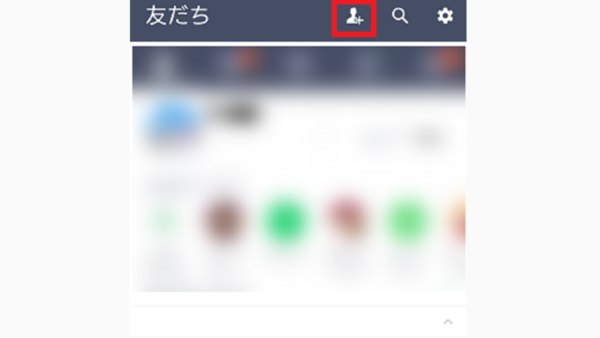
友だち→友達追加をタップ
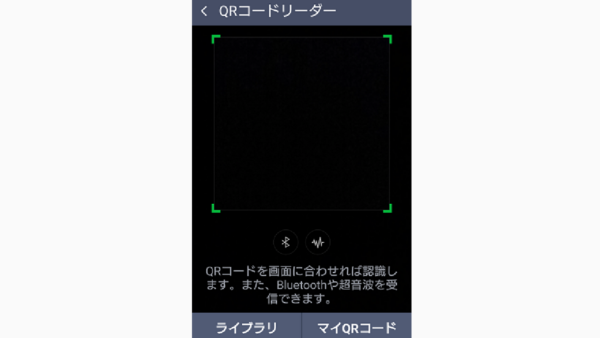
QRコードリーダーで読み取る
PC版LINEの自動ログイン
PC版LINEアプリはログインするたびに本人認証が必要です。しかし自動ログインに設定しておくと本人認証の必要はありません。自動ログインには次の2通りを設定できます。
- 自動ログイン
- Windows起動時に自動実行
Windows起動時に自動実行
PCを起動した時にLINEのアプリが自動で立ち上がります。
自動ログイン
LINEのアプリを起動すると自動ログインできます。
自動ログイン・自動実行の設定
- 自分のアイコンをクリック
- 左下の設定をクリック
- ログイン・実行の必要な項目に✅を入れる
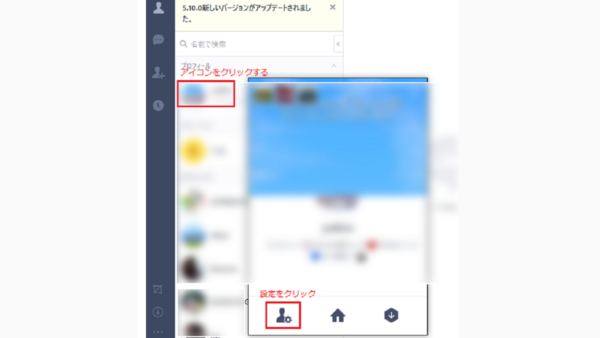
設定を開く