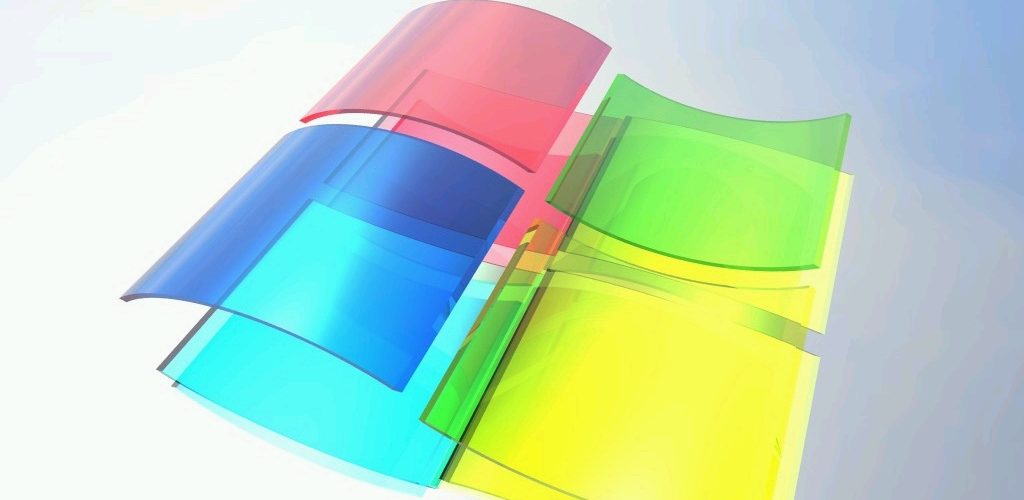Windows10の標準機能
Windows10の標準機能に動画キャプチャー機能があります。とても簡単に使える上に、本来ゲーム録画のためのソフトですから画質も良く、また録画時間に制限がありません。
録画時間の制限
多くのフリーソフトは録画時間の制限があります。しかし、このWindows10の標準機能であるキャプチャー機能は録画時間は4時間まで可能です。
Windows10の動画キャプチャー機能の画質
Windows10の動画キャプチャー機能は60fpsで録画することが可能で、様々なソフトの中でも画質が良いと聞いています。
フレームレート(fps)
フレームレートとは、1秒間のフレーム数(コマ数)です。フレームレートの数値が大きいほど動きが滑らかな動画になります。
- 24fps 映画で採用
- 25fps 欧州などのテレビやDVDに採用
- 30fps 日本国内などのテレビやDVDに採用
- 50fps 欧州などのテレビやDVDに採用
- 60fps 日本国内などのテレビやDVDに採用
一般的には 30fpsが多用されますが、さらに滑らかな画像を希望される時は 60fpsの設定をおすすめいたします。
富士フイルム
Windows10 の動画キャプチャー機能の手順
Windows ロゴ キー + G キーを押すだけです。
- Windows ロゴ キー + G キーを押す
- ゲームバーが表示される
- 「今から録画」ボタンを押す
- 右上に録画

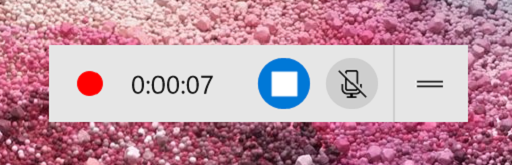
フレームレート(fps)の設定
- タスクバーのWindowsアイコン をクリック
- 設定を開く
- ゲームを選択
- ゲームDVRをクリック
- ビデオ フレームレートを設定
推奨は30fpsになっています。
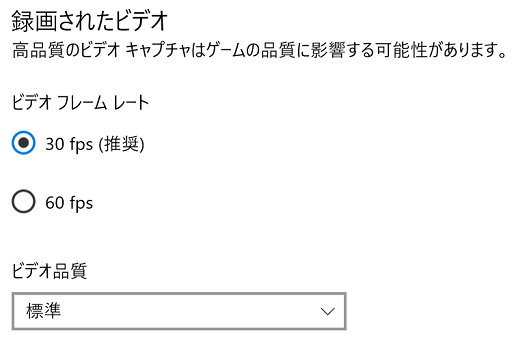
Windows10の動画キャプチャーの便利な機能
- バックグランドで録画できる
- 録画中にマイクのオン・オフができる
キャプチャーした動画の保存場所
動画キャプチャーが終了すると終了したメッセージが表示され、そこに保存されたフォルダのパスが表示されています。
ゲームバーで保存場所を確認する
- Windows ロゴ キー + G キーを押す
- ゲームバーが表示される
- フォルダのアイコンをクリックする
保存されているフォルダが開きます。

設定画面で保存場所を確認する
- タスクバーのWindowsアイコン をクリック
- 設定を開く
- ゲームを選択
- ゲームDVR
- フォルダーを開く
保存場所を変更する
上記5.のフォルダー「Captures」または「キャプチャ」をエクスプローラーを使って 移動させます。
どの場所に移動しても、ゲーム クリップやスクリーンショットは引き続きこのフォルダーに保存されます。
XBOX
録画(記録)時間の変更
デフォルトでは録画時間2時間となっています。最長4時間まで録画(記録)できます。
- タスクバーのWindowsアイコン をクリック
- 設定を開く
- ゲームを選択
- ゲームDVR
- 記録の最大長 ドロップダウンで選択する