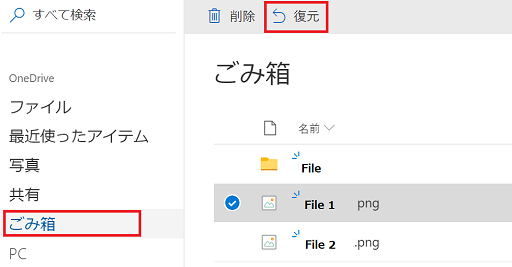OneDrive とは
OneDrive とはMicrosoftアカウントに無料で付属している、写真や文書などのファイルをクラウド上で保存する場所(オンラインストレージ)であり、PCやスマートフォンなどの機器からアクセスできます。またクラウド上で、音楽を聴いたり、写真や動画を見たりできます。
Windows10の場合、すでにアプリが搭載されています。オンデマンド機能を有効にすることで利用できます。
| オンラインストレージ インターネット上にある自分専用のデータの保存場所 |
| クラウド インターネットを繋げば様々な機器からアクセスでき、音楽を聴いたり、写真や動画を見たりできる |
オンデマンド機能の有効・無効
オンデマンド機能とはファイルをクラウド上に保管することで、 デバイス上の記憶域の消費を最小限にすることができます。 オンデマンド機能を有効にすることでOneDrive を利用できます。
オンデマンド機能を有効にする
- タクスバーのOneDriveのアイコンを右クリック
- その他→設定をクリック
- ファイルオンデマンド
「容量を節約し、ファイルを使用するときにダウンロード」にチェックを入れる

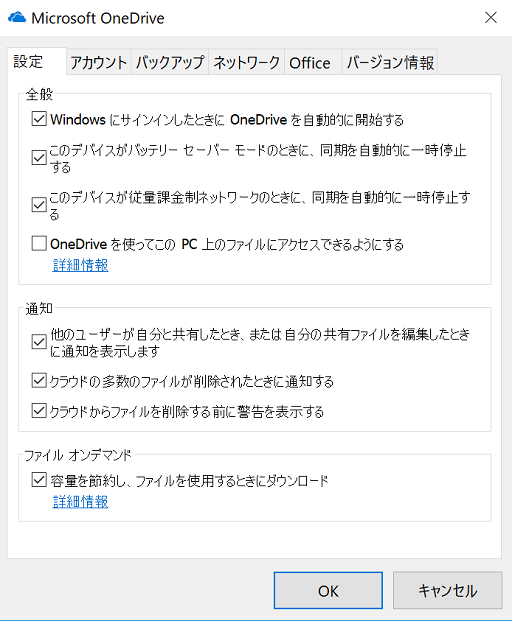
OneDrive の場所
エクスプローラーを開き、左側の項目の OneDrive を開くと、オンラインストレージで保存されているフォルダーがあります。
フォルダーやファイルを右クリックするとオンライン上で表示されます。
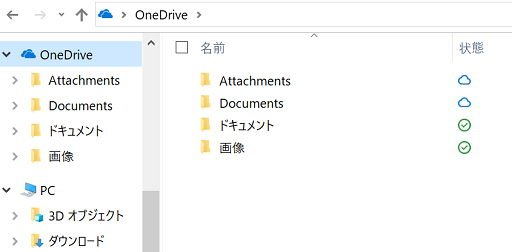
OneDriveの フォルダ・ファイルの確認
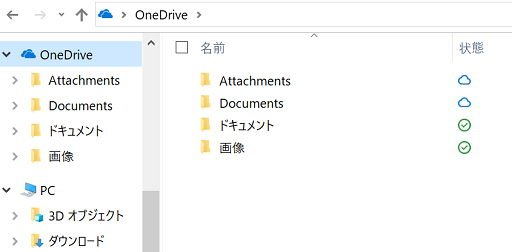
フォルダーやファイルの状態のアイコンで確認します。
- 青いクラウドアイコン オンラインのみ利用可能
- 白の〇で緑でチェックマーク ローカルで利用可能(オンラインでファイルをDL)
- 緑の〇に白のチェックマーク オフラインでもデバイス上に常に保持する
デバイスのOneDriveのフォルダーにファイルが保存されたり、ファイルが更新されると、すぐに自動でオンラインバージョンのフォルダーやファイルも更新されます。
フォルダーやファイルを右クリックすることで状態を変更することができます。
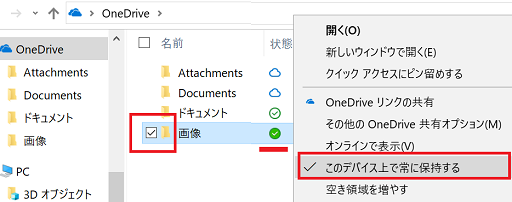
OneDrive にフォルダー・ファイルを移動する
- 目的のフォルダー・ファイルを OneDriveフォルダーにドラッグして移動する
OneDrive からフォルダー・ファイルを移動する
- OneDriveフォルダーから目的のフォルダー・ファイルをドラッグして移動する
デバイスのOneDriveのフォルダーから他のフォルダーにファイルを移動させると、オンライン上のOneDriveのフォルダーからもファイルは削除されます。
オフラインとオンラインのファイルの更新
オフラインで更新したファイルは、再度オンラインに接続するとオンラインバージョンのファイルは更新されます。
ファイルの削除
デバイスからオンラインのみのファイルを削除すると、すべてのデバイス上の OneDrive からオンラインでファイルを削除することになります。
削除したファイルは30日以内であれば、 OneDrive から復元可能です。
プライバシー保護 デバイスでフォルダを非表示にする
会社などでOneDriveを利用する場合、個人用のフォルダーをデバイスで非表示にできます。
- タクスバーのOneDriveのアイコンをクリック
- その他→設定をクリック
- アカウントタブを開く
- フォルダーの選択
- フォルダーのチェックを外す
オンデマンドで使用できるフォルダーが表示されています。そのフォルダーのチェックを外すことで、デバイスのエクスプローラーには表示されなくなります。
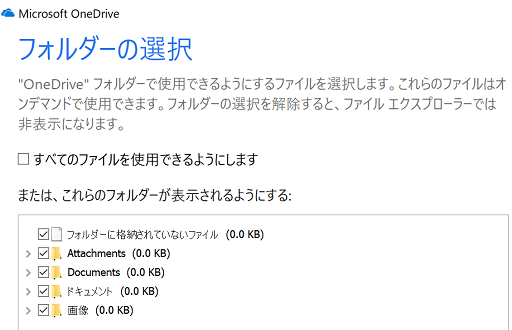
パソコンから削除したファイルを復元する
パソコンから削除したファイルは、OneDriveで復元できます。デバイスからオンラインのみのファイルを削除すると、OneDrive からもファイルが削除されますが、30日以内であれば、Web上の OneDrive のごみ箱から復元可能です。
ファイルを復元する手順
OneDrive はMicrosoftのアカウントでログインします。(学校や職場の場合はそのアカウントを利用する)
- OneDrive にアクセスし、ログインする
- 左側の項目からゴミ箱を選択する
- アイテムを選択する
- 復元をクリックする
すべてのアイテムを復元をクリックし、一度にすべてのアイテムを復元することができます。