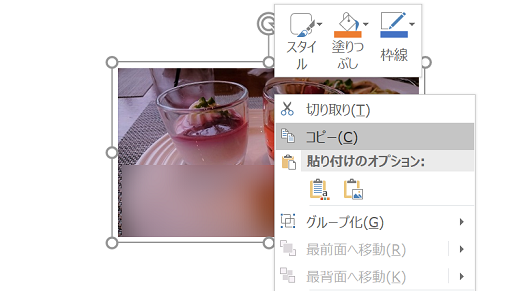画像の一部のぼかし・モザイク加工
ペイントや画像編集ソフトでモザイクやぼかしを入れることができますが、今回PowerPointを利用します。
PowerPointを起動して、画像を準備します。
- PowerPoint を起動する
- 挿入タブから画像を選択するか、ドラッグ&ドロップで画像を挿入する
PowerPointで画像の一部にぼかしを入れる手順
ぼかしを入れたい画像をコピーし、ぼかしを入れる部分を切り出し、その部分をぼかし、元の画像に貼り付けます。
以下の手順にそって行います。
1.画像を2枚にする
画像を右クリックしコピー、右クリックし貼り付けます。
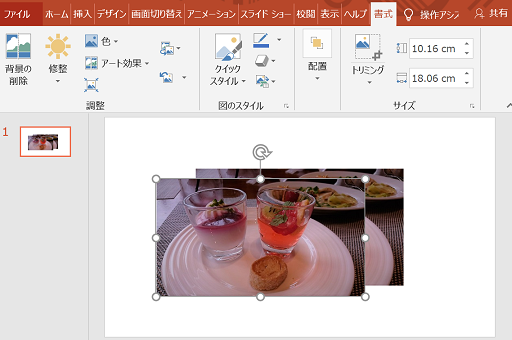
2.ぼかしを入れる部分をトリミングする
トリミングで、ぼかしを入れたい部分だけ残します。
- コピーした画像をクリックする
- 書式→トリミング
- 黒い線にカーソルを合わせトリミングする
- ぼかしを入れたい部分だけ残し切り取る

3.ぼかしを入れる
トリミングした部分にぼかしを入れます。
- 書式→アート効果
- ぼかしを選択
アート効果のオプションで、右側に図の書式設定のツールが表示されます。そのツールの半径でぼかし具合を調整できます。
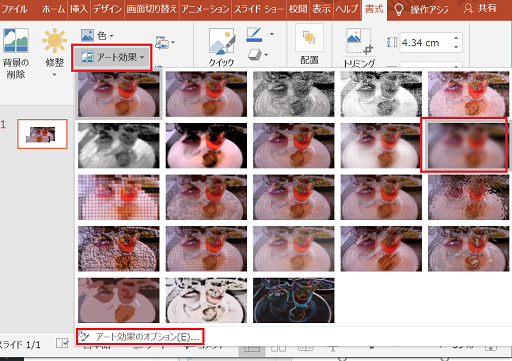
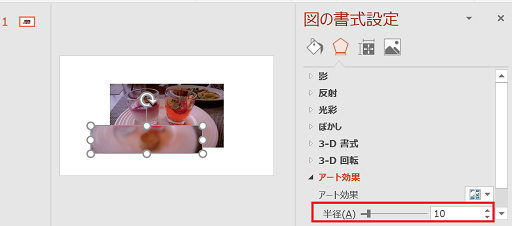
4.画像のグループ化
元の画像の上にぼかした画像をのせます。2つの画像はバラバラですのでグループ化して1つにします。
- Ctrlキーを押しながらグループ化する2つの画像を選択
- 右クリックでグループ化を選択
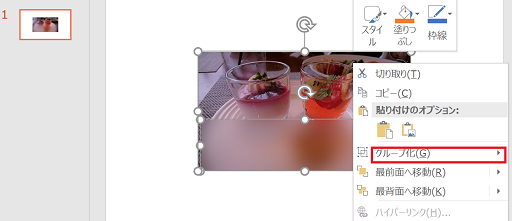
5.保存
最後は画像を保存します。保存形式は様々選べます。保存後、画像以外の不要な部分はWindows のフォトやペイントでトリミングします。

保存せず、グループ化した画像を右クリックでコピーして、ペイントに貼りペイントでトリミングすることも可能です。