PCからInstagram(インスタグラム)に投稿
パソコンからインスタグラムに投稿する方法として、Gramblr や InstaPic など のアプリを利用する方法を紹介しましたが、今回はアプリをインストールすることなく、簡単にパソコンからインスタグラムへ投稿する方法を記載します。
ブラウザーにあるツールを利用します。
アプリを使った投稿方法は下のリンクをご参考に。
[blogcard url=”https://book7.coresv.com/gramblr”]
デベロッパーツール・開発者ツールを利用する
ブラウザには、開発者のためにサイトを確認するためのツールが搭載されています。PCでスマートフォンのサイトを表示して確認することができます。
つまり、それを利用すれば、PCでは表示されないスマートフォンのサイトが表示され、投稿もできます。
デベロパーツールや開発者ツールは簡単に表示でき、操作も簡単です。
スマートフォンなどをシミレーションできる機能
スマートフォンなどをシミレーションできるツールをモバイルエミュレーター と言います。
デベロッパーツールと開発者ツール
ブラウザによって呼び方は違いますが、同じようなツールです。
| ブラウザ | ツール |
| Chrome | デベロッパーツール |
| Internet Explorer | 開発者ツール |
| Microsoft Edge | 開発者ツール |
デベロッパーツール・開発者ツールを表示する
デベロッパ―ツールや開発者ツールを表示するのはとても簡単です。ファンクションキーがある場合はF12(ファンクションキー)を押すだけです。
ファンクションキーがない場合は、右上のメニューアイコンから選び開くことができます。
メニューアイコンからデベロッパーツールや開発者ツールを開き表示すると、このようにスマートフォンで表示される画面にできます。
ブラウザ別に利用の仕方を記載します。
Chromeでインスタに投稿・コメントする方法
Chromeの場合は、デベロッパーツールを開いた後にインスタグラムを表示します。
1. デベロッパーツールを開く
ファンクションキーがある場合はキーボードのF12を押すか、メニューボタンから次の操作をします。
- メニューアイコンをクリック
- その他のツールを開く
- デベロッパーツールをクリック
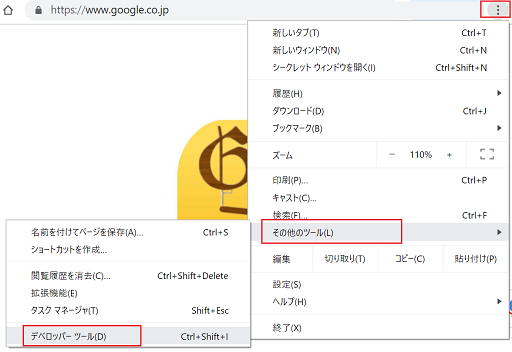
2.インスタグラムを表示する
検索窓でインスタグラムを検索するか、https://www.instagram.com にアクセスしインスタグラムを表示します。
※Chromeの場合は、デベロッパーツールを開いた後にインスタグラムを表示して下さい。
手順
- 検索窓でインスタグラムを検索する
- インスタグラムをクリック
- スマートフォンサイズのインスタグラムが表示される
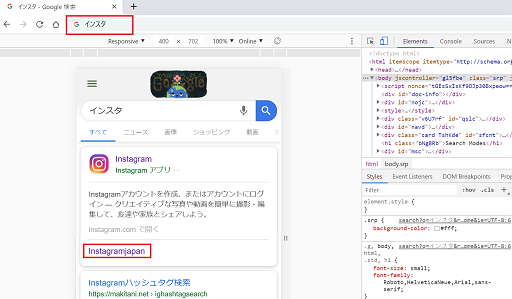
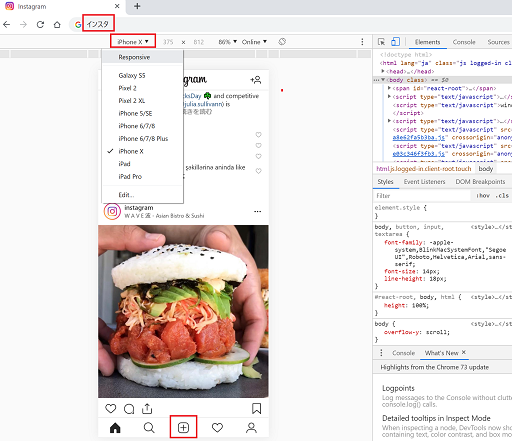
Responsiveは任意のサイズですが、様々な端末を選ぶことができます。
3.投稿する
投稿ボタンが表示されているので、そのボタンから投稿できます。また、コメントなどもできます。

Microsoft Edge でインスタに投稿・コメントする方法
1.インスタグラムを表示する
インスタグラム(https://www.instagram.com )を表示します。
2.開発者ツールを開く
ファンクションキーがある場合はキーボードのF12を押すか、メニューボタンから次の操作をします。
- メニューアイコンをクリック
- 開発者ツールをクリックする
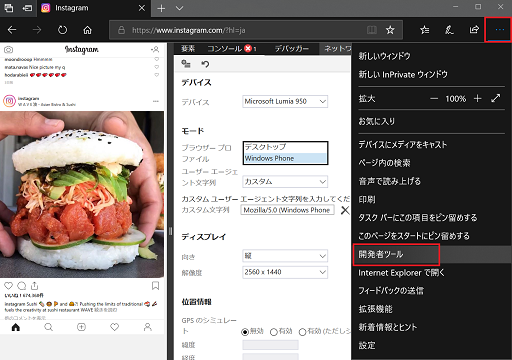
3.Windows Phone を選択する
▼のドロップダウンリストからエミュレーションを選びます。
- エミュレーションをクリック
- ブラウザープロファイルでWindows Phoneを選択する
- インスタグラムの表示がWindows Phoneの表示になる

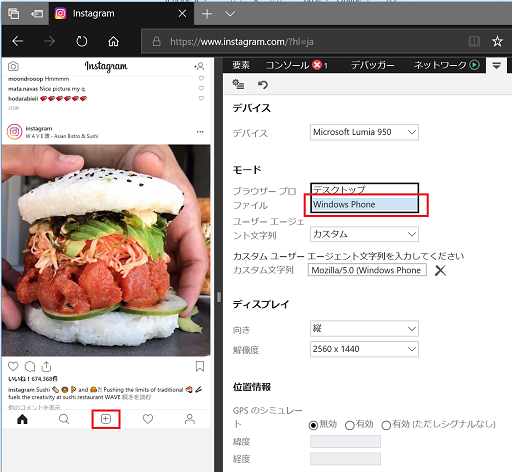
3.投稿する
投稿ボタンが表示されているので、そのボタンから投稿できます。また、コメントなどもできます。
Internet Explorer でインスタに投稿・コメントする方法
1.インスタグラムを表示する
インスタグラム(https://www.instagram.com )を表示します。
2.F12 開発者ツールを開く
ファンクションキーがある場合はキーボードのF12を押すか、メニューボタンから次の操作をします。
- メニューアイコンを開く
- F12 開発者ツールをクリック
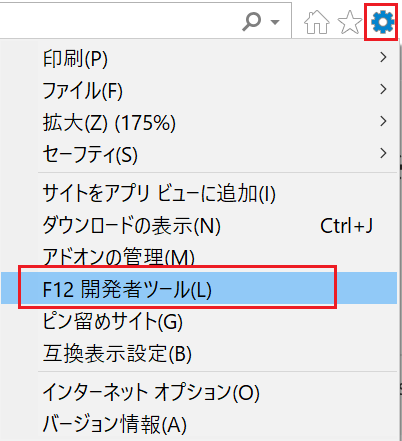
2. Windows Phone を選択する
▼のドロップダウンリストからエミュレーションを選びます。
- エミュレーションをクリック
- ブラウザープロファイルでWindows Phoneを選択する
- インスタグラムの表示がWindows Phoneの表示になる
上記の選択でWindows Phoneの表示になります。インスタグラムの投稿ボタンはサイトの一番下になります。もし、ブラウザーの下方に開発者ツールがピン止めされている場合は、ピン止めを外します。
- ピン止めのアイコンは右端にあります。
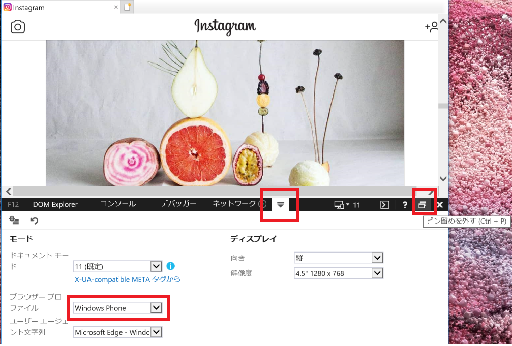
3.投稿する
投稿ボタンが表示されているので、そのボタンから投稿できます。また、コメントなどもできます。