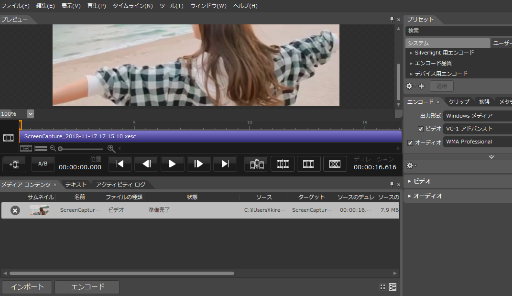Microsoft Expression Encoder 4は製品のサポートは終了しています。2020/07/14 延長サポート終了。
Expression Encoder Screen Capture
Microsoft Expression Encoder 4 に同梱されている Expression Encoder Screen Capture を利用してキャプチャーできます。Microsoft Expression Encoder 4 をダウンロード・インストールして利用します。
→Microsoft Expression Encoder 4(Microaoft)
Microsoft Expression Encoder 4は製品のサポートは終了しています。2020/07/14 延長サポート終了。
Expression Encoder Screen Capture の特徴
- 画面キャプチャーは10分まで
- ウォーターマークなし
- webカメラの録画(記録)ができる
Expression Encoder Screen Captureの製品版もあり、製品版は画面キャプチャー10分という制限はありません。
Expression Encoder Screen Captureのダウンロードとインストール
Microsoft Expression Encoder 4 に同梱されているので、Microsoft Expression Encoder 4 をダウンロード・インストールします。
→Microsoft Expression Encoder 4(Microaoft)
Expression Encoder Screen Captureで録画(記録)する方法・手順
- 記録ボタンを押す
- 録画(記録)する領域を選択する(ESCでキャプチャー中止)
- 再度、記録ボタンを押す
- 3カウントで録画(記録)が開始される
録画(記録)する領域の選択
キャプチャーする領域を選択できます。

赤い線を動かします。赤い線で囲まれた部分の録画(記録)ができます。
画像の保存
キャプターマネージャーを開くと、録画(記録)したファイルの一覧が表示されます。
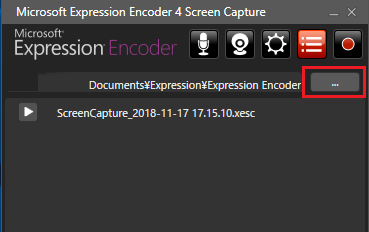
ファイル名は日時で保存されます。変更可能。
Expressionフォルダ→Expression Encoderフォルダ→Screen Capture Outputフォルダ内に保存されてます。
Expression Encoder Screen Captureのその他の機能
- ウェブカメラの録画(記録)ができる
- マイクで入力できる
マイクの選択
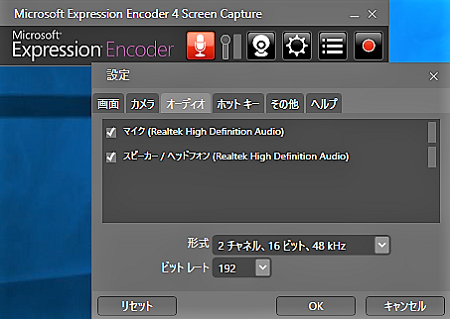
マイクのアイコンをクリックする
ウェブカメラ
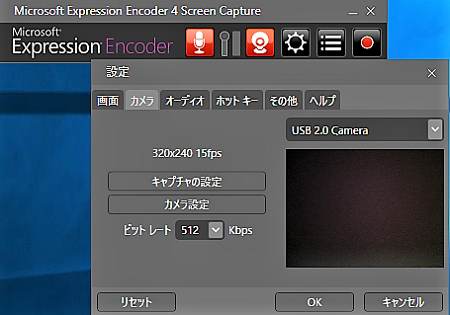
ウェブカメラのアイコンをクリックする
Expression Encoder Screen Captureの設定の変更
カメラやオーディオ、記録前のカウントダウンの有無などの設定ができます。
保存先の変更
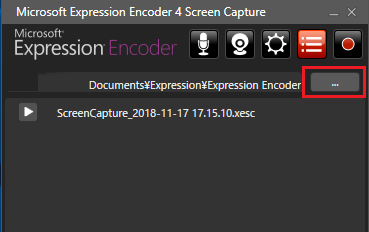
赤い四角の部分をクリックし、保存先を変更します。
Expression Encoder Screen Captureの編集
- キャプターマネージャーのアイコンをクリック
- 録画したファイル一覧が表示される
- 編集するファイルを選ぶ
-
Expression Encoder Screen Capture
に送信をクリックする
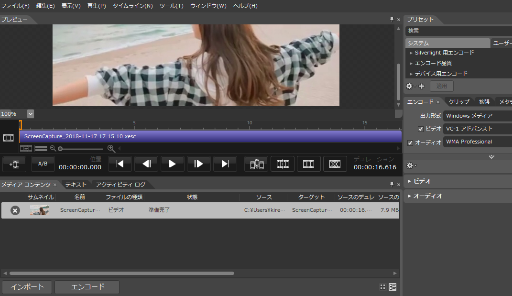
Encoder
その他のウェブサイトの動画録画・保存するソフト
- apowersoft(インストール不要・オンラインで利用)
- ShowMore(サイト型キャプチャーソフト)
- Bandicam(高性能キャプチャーソフト)
- Expression Encoder Screen Capture(Microsoft)
- Screencastify(Chromeの拡張機能)
下記リンクで比較しています。
[blogcard url=”https://book7.coresv.com/recordingsoft”]