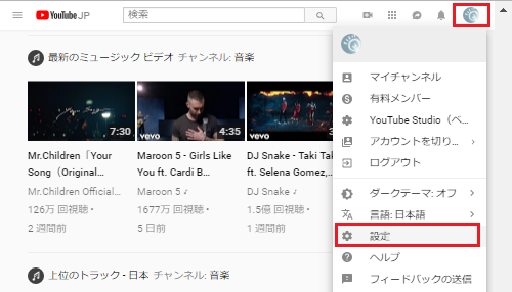YouTubeのアカウントの名前を変更する方法
YouTubeの名前を変更する方法は2通りあります。
- Googleで編集する
- 同一アカウントにチャンネル(チャンネル名)を追加する
YouTube のアカウントの名前とアイコンを変更する
名前の変更は90日間に3回行えます。
まずYouTubeにログインします。
PCの場合
- 右上のアイコンをクリック
- 設定を開く
- チャンネルの名前の横の「Googleで編集する」をクリック
1.設定画面を開く
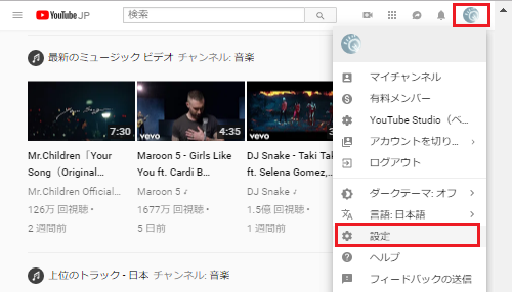
設定を開く
2.Googleで編集する
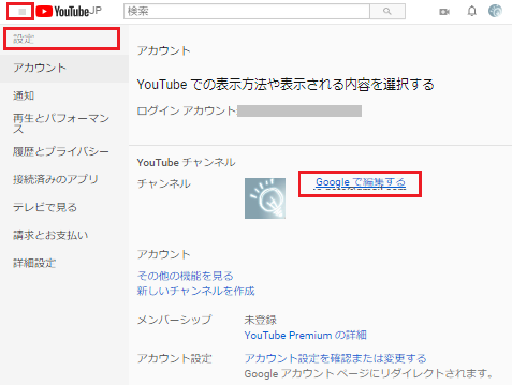
Googleで編集するをクリック
トップ画またはアイコンの画像を変更する場合
上記の「Googleで編集する」をクリック後、画像にカーソルをのせるとカメラのアイコンが表示されます。

カメラのアイコンをクリックすると画像の変更ができます。
- カメラのアイコンをクリックする
- 「写真をアップロード」をクリック
- アイコンに使う写真をクリック
- 完了
写真をクリックすると切り抜きができるので、好きな位置を切り抜きアイコンにします。
名前を変更する場合
上記の「Googleで編集する」をクリック後
- ペンのアイコンをクリック
- 名前を入力
- OKをクリック

名前を入力
スマートフォンの場合
- 右上のアイコンをタップする
- マイチャンネルを開く
- 設定アイコンをタップする
1.右上のアイコンをタップ
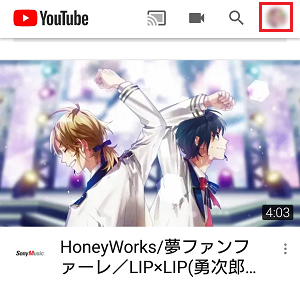
右上のアイコンをタップ
2.マイチャンネルを開く
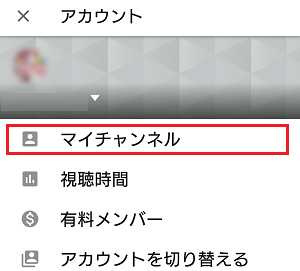
マイチャンネルを開く
3.設定を開く
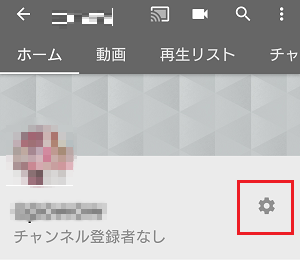
設定をタップ
トップ画またはアイコンの画像を変更する場合
上記の設定アイコンをタップ後、設定画面が開きます。
- カメラのアイコンをクリックする
- 「写真を撮る」または「写真から選択」をタップ
- 写真を選ぶ
- 完了
写真をタップすると切り抜きができるので、好きな位置を切り抜きアイコンにします。
名前を変更する場合
上記の設定アイコンをタップ後、設定画面が開きます。
- ペンのアイコンをタップ
- 名前を入力
- OKをタップ
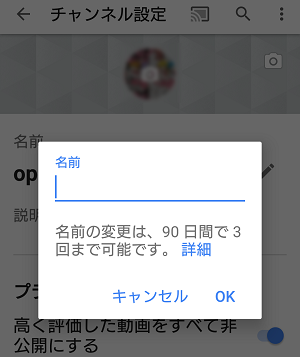
名前を入力
同じアカウントにチャンネル名を追加する方法
YouTubeで最初に作るアカウントはGoogle サービスのアカウント名と同一であり、その名前を変更するとすべての Google サービスに反映されてしまいます。
ここで名前を変更すると、すべての Google サービスに反映されます。
それを避けるために、チャンネル(チャンネル名)を追加するのも良いかと思います。
- https://www.youtube.com/channel_switcher にアクセス
- 新しいチャンネルを追加をクリック
- アカウント名を入力
- 作成をクリック
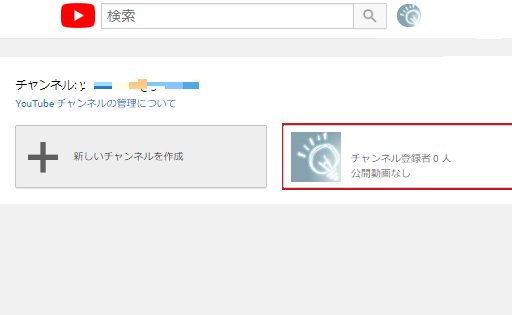
新しいチャンネルを作成をクリック
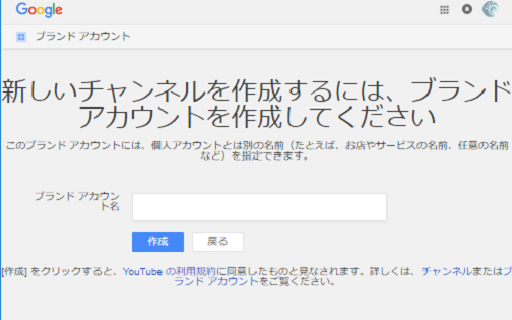
名前を入力し作成する