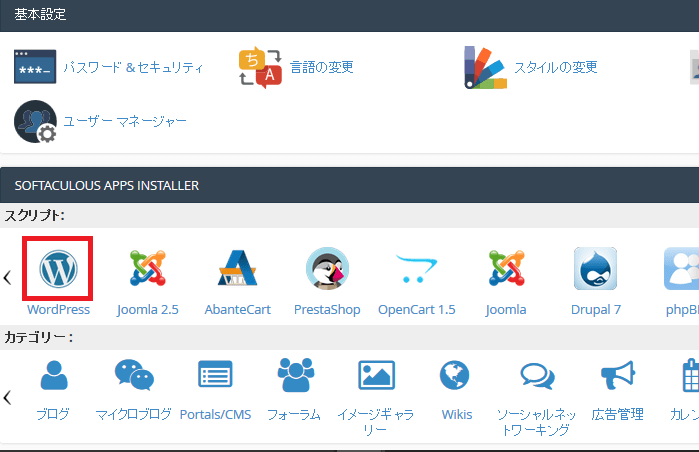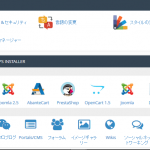mixhostのプランでWordPressを利用する
mixhostは大幅にリニューアルされました。
- 480円から880円に変更
- ディスク容量 10Gから150GBに変更など
下のリンクをご参考下さい。
[blogcard url=”https://web.vogue.tokyo/mixhost”]
mixhostは480円でWordPressを利用できます。mixhostの利点は、480円でハイスペックであること、SSL化が簡単であることと、コントロールパネル「cPanel」が見やすい、バックアップとはもちろんのこと復元も簡単にできる点です。
もしものために自動バックアップしているレンタルサーバーは多くありますが、過去30日のデータから無料で簡単に復元できるのは他にはないように思います。しかし10GBってどうなのでしょうか?実際に移転してみて確認してみました。
mixhostは初期費用なしで、30日間お試し期間があります。
| プラン | エコノミー |
|---|---|
| 月額 | 480円 |
| ディスク容量 | 10GB SSD |
| メモリ | アカウント毎512MB |
| SSL | 無料SSL |
| MySQL | 無制限 |
※独自SSLも利用可能
プランのアップグレードは可能です。
mixhostのドメインと無料SSL
mixhostの初期ドメインは1つです。複数の取得はできません。サブドメインを利用し、複数のwebサイトを作ることができます。複数のwebサイトでも無料SSLの設定は可能です。
初期ドメイン
- https://□□□.mixh.jp/
□□□は好きな文字を入れます。
サブドメイン
サブドメインは初期ドメインと独自ドメインで設定可能です。初期ドメインは1つですから、サブドメインで複数のサイトをつくることができます。
- https://〇〇〇.□□□.mixh.jp/
〇〇〇に好きな文字を入れます。
サブドメインの設定方法
cPanelは見やすですから、すぐにわかります。
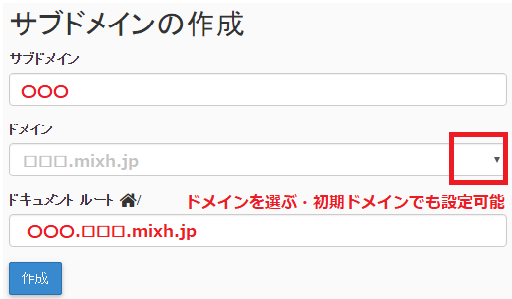
初期ドメイン□□□.mixh.jpを選んだ場合
- cPanelにログイン
- ドメインの「サブドメイン」を開く
- サブドメインを記載
- ドメインを選ぶ
- 作成
mixhostの無料SSL
- https://□□□.mixh.jp/wp
- https://〇〇〇.□□□.mixh.jp/wp(サブドメイン利用)
上記は初期ドメインの場合ですが、独自ドメインも利用可能。http://~をhttps://~に変えるだけです。
mixhostでWordPressをインストールする方法
cPanelは見やすいですし、WordPressのインストール方法はとても簡単です。
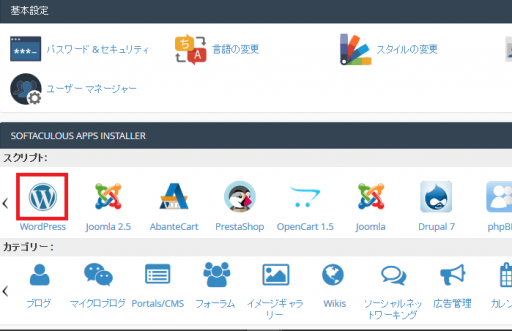
- cPanelにログインする
- SOFTACULOUS APPS INSTALLERのWordPressを開く
- Install Nowをクリック
- http://~かhttps://~かを選択
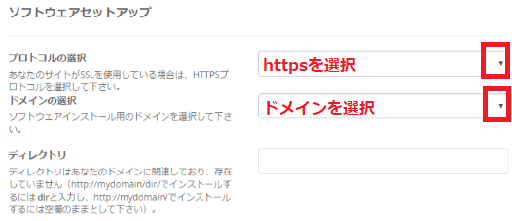
- ディレクトリーを選択
- ユーザー名・パスワード・メールアドレスを記載
- インストール
これで簡単にインストールできます。インストールしたWordPressの管理画面URLとwebサイトURLは、SOFTACULOUS APPS INSTALLERのWordPressで確認できます。
mixhostでのSSL化について
ロリポップの共有SSLは、http:~にWordPressをインストールした後に、WordPressのアドレスを共有SSLに変更しなければなりませんが、mixhostはインストール前にプロトコルを選択できます。https://~を選択できるので、WordPressをインストールするだけで、webサイトはSSL化されてます。
mixhostはディスク容量10GBと移転について
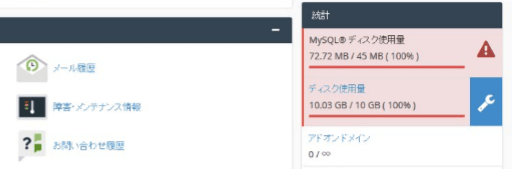
移転終了して数日後、確認すると、ディスク容量が!
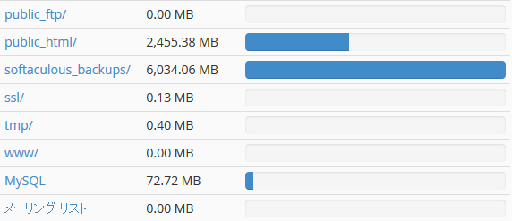
自動バックアップの設定でディスク容量を圧迫していたようです。バックアップをすべて削除して
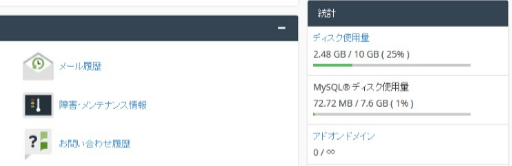
使用量25%でした。(詳細は後日追記します)