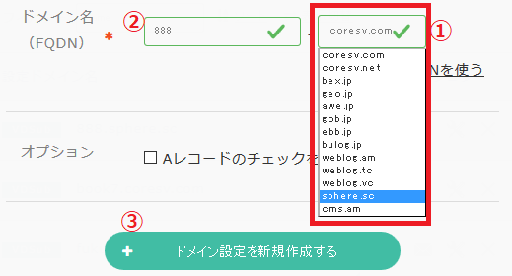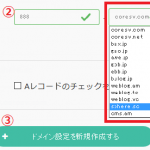coreserverのプランでWordPressを利用する
coreserverでは、CORE-MINI 198円~のプランからWordPressを利用できます。オススメはCORE-A 397円~ですが、CORE-MINI でもスペックは同等です。
mixhostが謳っているHTTP/2、SSDも、新しくなったcoreserverは全プランSSD搭載で、HTTP/2対応です。無料独自SSLも利用できます。CORE-MINIのディスク容量は60GBです。mixhostは10GBで480円ですから、coreserverは格安です。
coreserverは初期費用なしで、30日間お試し期間があります。
| プラン | CORE-MINI | CORE-A |
|---|---|---|
| 月額 | 198円~ | 397円~ |
| ディスク容量 | SSD60GB | 120GB |
| 総ファイル数制限 | 300,000個 | 600,000個 |
| 転送量上限 | 無制限 | 無制限 |
| SSL | 無料独自SSL | 無料独自SSL |
| MySQL | 10 | 無制限 |
※独自SSLも利用可能
※198円、397円は12ヵ月契約時の月額料金です。
CORESERVERは上位プランへの変更ができません。mixhostやロリポップは上位プランへの変更ができます。mixhostはアップグレードもダウングレードも可能です。
CORESERVERのドメインと無料SSL
| CORE-MINI | CORE-A |
|---|---|
| マルチ・サブドメイン合わせて50 | 無制限 |
提供サブドメインを10個の中から選ぶことができます。
ドメイン設定
CORE-MINIでも、ドメイン・サブドメインを合わせて50件のwebサイトを作ることができます。
- https://□□□.geo.jp/
□□□は好きな文字を入れます。サブドメインのgeo.jpは提供サブドメインの10個の中から選べます。
ドメイン設定手順
①サブドメインを選び、②にドメイン名を記載するだけです。

サブドメインからsphere.scを選び、888.sphereとしてみました。
- コントロールパネルを表示する
- ドメイン設定をクリック
- ドメイン設定の新規作成を開く
- サブドメインを使うをクリックし、サブドメインを選ぶ
- ドメイン名に好きな文字を入れる
- ドメインを新規作成する
無料SSLを利用する手順
webサイトを簡単にSSL化できます。SSL化したいドメイン名をプルダウンから選び、SSLを選択するだけです。

プルダウンでドメインを選びます。上記で設定したドメインは888.sphereです。
- コントロールパネルを表示する
- サイト設定をクリック
- サイト設定の新規作成を開く
- ドメイン名を選ぶ
- SSLを選ぶ
- サイト設定を新規設定する
これで、作ったドメインにSSLの設定ができました。簡単です。
CORESERVERでWordPressをインストールする方法
CORESERVERでWordPressをインストールする手順は以下です。
- ドメイン設定
- サイト設定(SSLの設定)
- DB設定
- WordPressのインストール
ドメイン設定とサイト設定は上記の通りで簡単です。
DB設定の手順
WordPressで利用するDBを作成します。1つのDBに複数のWordPressをインストールすることも可能ですし、1つのDBに1つのWordPressをインストールしても構いません。CORE-MINIで10個、CORE-Aで無制限のDBを作ることができます。
DB設定はDB名とハスワードを記載するだけです。
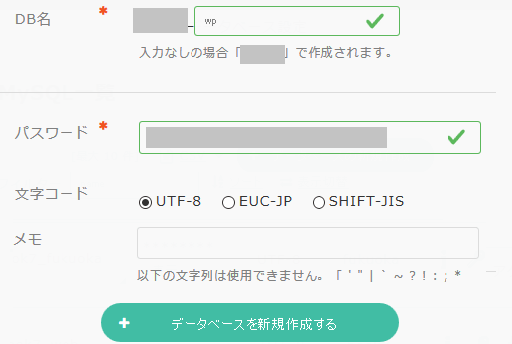
- コントロールパネルを表示する
- データベースをクリック
- MySQL一覧で、データベースの新規作成を開く
- DB名、パスワードを記載
- データベースを新規作成する
CMSインストール
- コントロールパネルを表示する
- サイト設定をクリック
- ツール/セキュリティーを開く
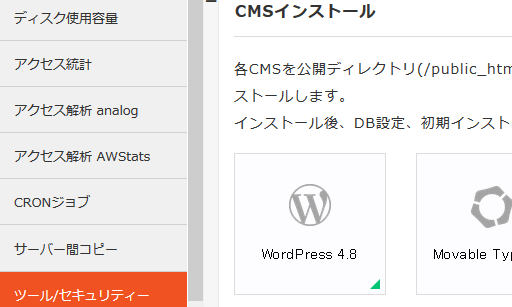
- CMSインストール項目からWordPressをクリック
- インストールパスを選ぶ(サイト設定で作ったドメインを選ぶ)
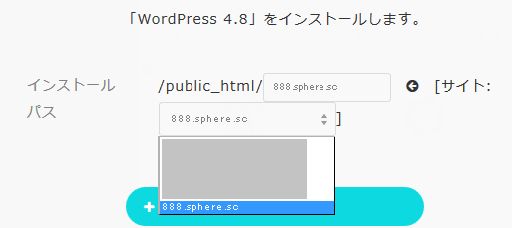
- インストール
WordPressをインストール
- コントロールパネルを表示する
- サイト設定をクリック
- サイト一覧からインストールしたドメイン名を選び開く
- ドメイン名のリンクからwebサイトを開く
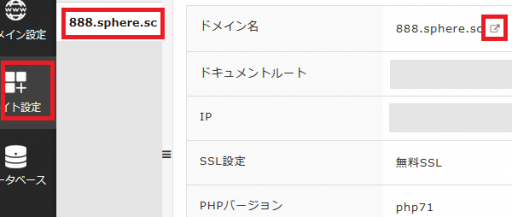
- DB名とユーザー名(DB名と同じ)、DBのパスワードを記載する
- インストールする
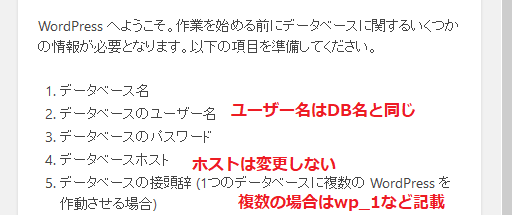
DB名、ユーザー名、パスワードはMySQL一覧で確認

データベースのMySQL一覧でDB名とパスワードは確認できます。鍵マークからMyAdminにログインできます。
リニューアルしたCORESERVERのは下記リンクでお確かめください。