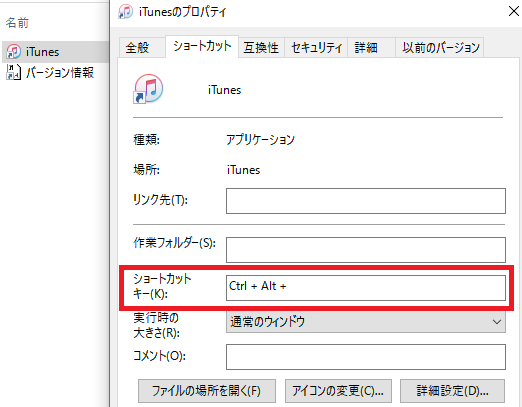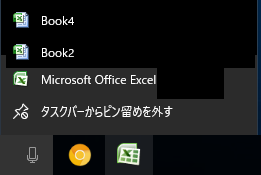ショートカットキーを使おう
ショートカットキーを覚えるととても便利で速いです。マウスの「カチッカチッ」の連発は他人の集中を欠く音にもなりますし、カッコ悪いです。ショートカットキーを使いこなしたらスマートです。「Ctrl+c」や「Ctrl+v」、「Ctrl+f」を使う方は多いのではないでしょうか。私も「Ctrl+v」、「Ctrl+f」は多用しています。ショートカットキーの一覧を記載しておきます。
ショートカットキー 一覧
[
| Windows・Linux | ショートカット機能 | Mac |
|---|---|---|
| Ctrl+f | 検索 | command+f |
| Ctrl+z | 前の操作に戻す | command+z |
| Ctrl+a | すべて選択 | command+a |
| Ctrl+c | コピー | command+c |
| Ctrl+v | 貼り付け | command+v |
| Ctrl+x | 切り取り | command+x |
| Ctrl+n | 新しいページを開く | command+n |
ファイルの操作に便利なショートカットキー
| Windows・Linux | ショートカット機能 | Mac |
|---|---|---|
| Windowsキー+E | エクスプローラー(Finder)の起動 | control+F3で選択 |
| F2 | 選択したファイル名の変更 | ― |
| Ctrl+o | ファイルを開く | command+n |
| Ctrl+p | プリントする | command+p |
| Ctrl+s | セーブする | command+s |
| Ctrl+w | ファイル閉じる | command+w |
※エクスプローラーはWindowsのファイル管理ツールです。MacはFinderです。
文字の入力に便利なショートカットキー
| Windows・Linux | ショートカット機能 | Mac |
|---|---|---|
| Ctrl+h | 文字列の置換 | command+fで検索・optionで置換 |
| Ctrl+u | 下線を引く | command+u |
| Ctrl+i | 斜体文字 | command+i |
ウェブブラウザのショートカットキー
| Windows・Linux | ショートカット機能 | Mac |
|---|---|---|
| F6 | アドレスバーに移動 | command+l |
| F5 | ページの再読み込みをする | command+r |
| Esc | ページの読み込みを中止する | Esc |
| Ctrl+i | お気に入りの表示 | ― |
| Ctrl+d | お気に入りに追加する | command+d |
| Ctrl+h | 履歴の表示 | command+y |
ウェブブラウザ・Word・Excelで利用できる便利なショートカットキー
| Windows・Linux | ショートカット機能 | Mac |
|---|---|---|
| Ctrl+PgDn | 1画面ずつ下にスクロール | スペース |
| Ctrl+Pgup | 1画面ずつ上にスクロール | shift+スペース |
| Ctrl+Home | ページ先頭に移動する | command+矢印キー↑ |
| Ctrl+End | ページ(文章)の最後に移動する | command+矢印キー↓ |
便利なショートカットキーの説明
Ctrl+f(Macはcommand+f)
Ctrl+fはとても便利な機能です。ページ内の検索をしてくれます。Ctrl+fで検索窓が表示されますので、そこに検索したい言葉を入れます。
Ctrl+h(Macはcommand+fで検索・optionで置換)
Ctrl+hで置換ボックスが立ち上がり、「検索する文字列」と「置換後の文字列」入れます。文字列を検索しながら、置換します。
ショートカットキーでソフトを立ち上げる
良く利用するアプリケーションソフトはショートカットキーを設定しておくと速くて便利です。
ショートカットキーの設定方法と使い方
- アプリケーションソフトを右クリックしプロパティを開く
- ショートカットタブを開く
- ショートカットキーを設定する(数字でも英文字でも可)
これで設定は終了です。とても簡単に設定ができます。
「Ctrl+Alt+設定した英数字」「Num+設定した数字」で、アプリケーションソフトが立ち上がります。
ショートカットキー設定の注意点
テンキーで数字を入力する方は、数字での設定は避けなければなりません。NumLockキーONで数字入力キーとなりますが、ショートカットキーを数字に設定した場合、アプリケーションソフトが立ち上がってしまいます。
タスクバーにショートカットをピン留めする
タクスバーにショートカットを表示させておくと、直接ファイルを開くことができるので便利です。chomeやIEなどは、googleやyahoo!などホームページを開くことなく、お気に入りのページを開くことができます。
- タクスバーのショートカットを右クリックする
- いつも使うファイルやお気に入りが表示される
- 選択で、ファイルやお気に入りサイトが表示される
すぐにファイルBook2を選択できる
タクスバーは、無駄なソフトは常駐させておきたくないので、スッキリさせたい方はCortanaを利用する方が良いと思います。
Cortana(コルタナ)を利用してソフトを速く立ち上げる
アプリケーションソフトを立ち上げるならばCortanaが便利です。いつも利用するアプリケーションならば、一文字入力するだけで瞬時にアプリケーションソフトを探してくれます。タクスバーにピン留めする必要がないので、タクスバーもスッキリです。Cortana(windows10)は人工知能ですので設定の必要はありません。
私の場合は一文字「e」を入力するだけで、瞬時にExcelが表示されます。
人工知能ですので、一文字で、私が使いそうなものを瞬時に選んでくれます。
ショートカットキーでウィンドウの表示を変える
多くのアプリケーションソフトを開いている時のウィンドウの切り替えをショートカットキーでで簡単にできます。
「Alt+Tab」「Alt+Esc」でウィンドウの切り替え
「Alt+Tab」は使用しているアプリケーションソフの一覧が表示され、Tabキーで選択することができます。「Alt+Esc」は一覧は表示されず、ウィンドウが切り替わります。
「Windowsキー+矢印キー」で、ウィンドウの位置を変えることができます。矢印キーで選択し、Enterキーで確定、Escキーで取り消しです。
Tabキーを使う
Tabキーはお店などでの契約時などに良く使われるキーですね。名前や住所、電話番号など入力項目を次に変える時にTabキーを使っています。
| Windows・Linux | ショートカット機能 | Mac |
|---|---|---|
| Tab | 次の枠に移動 | |
| Sift+Tab | 前の枠に戻す |
※Excelの場合、Tabキーで右枠へ移動、Enterキーで下の枠に移動します