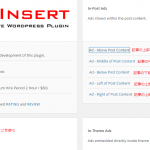「Quick Adsense」は古い
広告のプラグインを探していると何故か4年も前から更新のない「Quick Adsense」が紹介されています。最終更新日が4年前で、今のWordPressのバージョンではテストされていません。
そこで、「Wp-insert」を使っていましたが、「Wp-insert」では記事中に表示する広告は5通りが限度です。広告だけではなく、様々なソースコード入れて使うと5通りでは足りなくなります。
Advanced Ads
「Advanced Ads」は、「Wp-insert」と同じ仕様で利用でき、限度はありません。
Advanced Adsの新しい記事は下記リンクより、ご確認ください。新しい設定方法と使い方です。
[blogcard url=”https://web.vogue.tokyo/advanced-ads-2″]
Advanced Adsのインストール
Advanced Adsの設定は最勇更新日が2日前です。現在のWordPressのバージョンとも互換性があります。
インストールと有効化
インストールと有効化を追えると、左の項目一覧に「Advanced Ads」が出来ています。
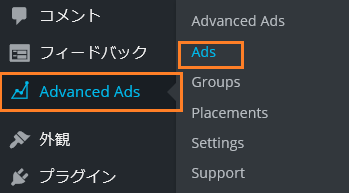
Advanced Adsの設定
Advanced Adsの設定は次の2つを設定します。チュートリアル(Wizard)もあるのでスムーズに設定できると思います。
- Adsに広告の内容を貼る
- Placementsで広告の配置を指定する
Adsを新規作成
ソースコードを記載できますので、広告に限らず、各ページに表示したいプロフィールなどにも使えます。
- 1.Adsをクリック
- New Adをクリック
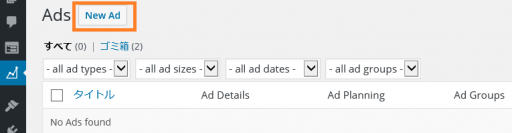
タイトルをつけ保存
広告の位置を決める時にどの広告かわかるように、わかりやすいタイトルをつけておきます。

Adsに広告の内容を記載
Ad parmetersテキストやコードを貼る
Ad parmetersに広告などのテキストやコードを貼ります。
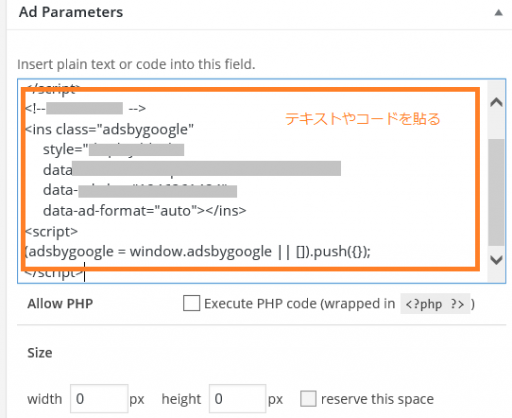
これはアドセンスを貼っています。
広告の表示の仕方を指定
デフォルト、左寄せ、中央、右寄せから選びます。
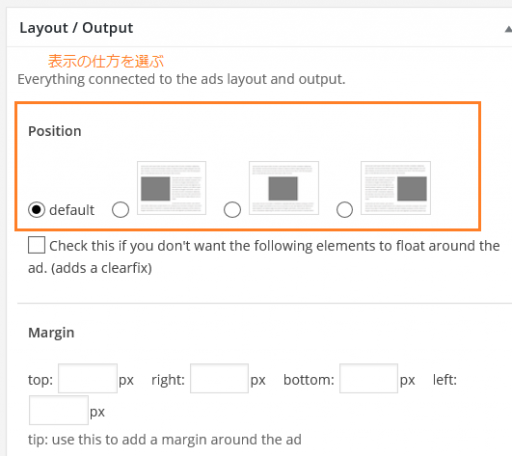
marginの指定もできます。
広告の表示と非表示を指定
カテゴリーや固定ページ、タグやページ毎に表示非表示を指定できます。
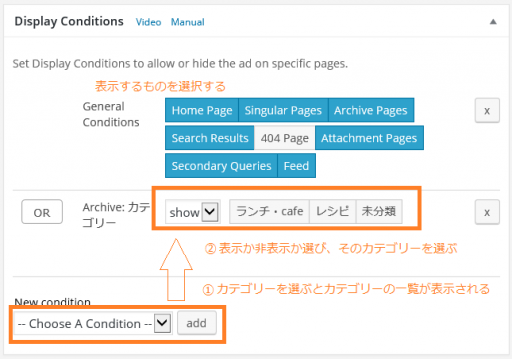
general condition 一般的な条件を指定
表示しないものをグレーにします。
- Homepage
- singular pages 単一の投稿と固定ページ
- Archive pages アーカイブページ
- search results 検索
- 404ページ
- Attachment pages 画像などのファイルのページ
- Secondary Queries セカンダリクエリ
- Feed
New condition 他の条件を指定
一般的な条件に加え、個別に条件を指定できます。上の例を説明します。
- 「Choose A condition」から選ぶ
- 「Archive:カテゴリー」を選ぶ
- カテゴリー一覧が表示される
- 表示または非表示するカテゴリーを選ぶ
- 「表示」か「非表示」を選択する
Choose A condition 条件について
個別の条件指定ができます。上の画は「Archive:カテゴリー」を選んでいます。「Archive:カテゴリー」を選ぶとカテゴリー一覧が表示されます。
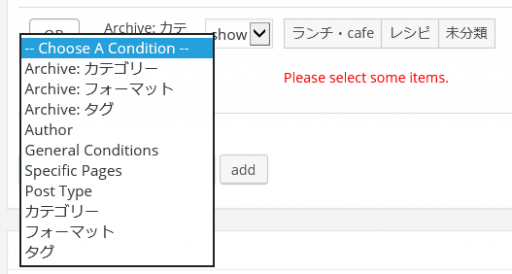
日本語で表示されているのでわかりやすいです。
「or」か「and」を選ぶ
一般的な条件と追加した条件について、「or」「and」を選びます。
| or | または | 片方の条件を満たす場合に表示または非表示にする |
| and | 両方の条件を満たす場合に表示または非表示にする |
あるページだけ広告を非表示にする方法
Choose A condition 条件を選ぶ
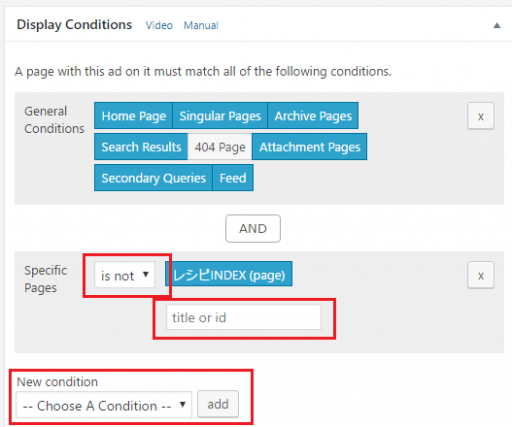
- 「Choose A condition」で「Specific Pages」を選択する
- 「title or id」に記事のタイトルかidを入れる
- 「レシピ」と入れるとタイトル「レシピ」の一覧が表示される
- 非表示にしたい記事を選ぶ
- 「is not」を選択し、保存
- ※表示させる場合は「is」を選択
| is | 表示 |
| is not | 非表示 |
Ads 保存
保存すると、次のように表示されます。
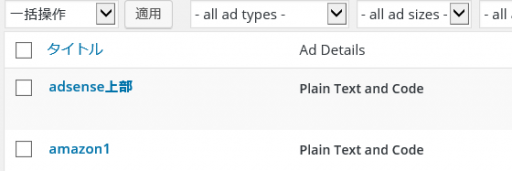
わかりやすいタイトルをつけています。「adsense上部」と「amazon1」で保存しました。
Advanced AdsのPlacementsで広告などの位置を指定
位置を指定します。
Advanced AdsのPlacements
Advanced AdsのPlacementsをクリックします。
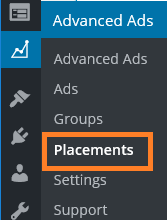
広告などを表示する位置を指定
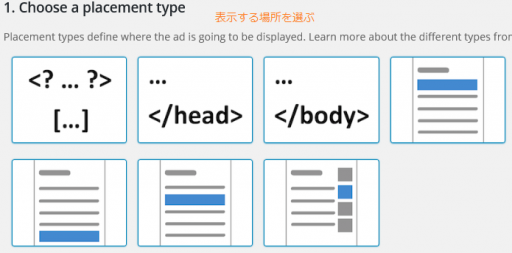
広告を表示する位置をヘッダー、フッター、記事の上部、下部、記事の中間、サイドバーから選びます。
サイドバーを選ぶと、ウィジェットに「Advanced Ads」が表示され、簡単にサイドバーに広告を貼ることができます。
位置の設定を保存
- 位置の設定に名前をつける
- その位置に貼る広告を選ぶ
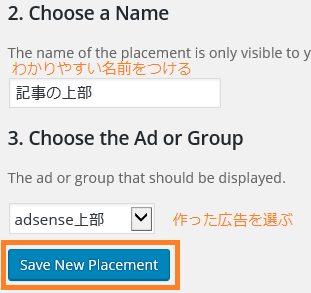
「記事の上部」に「adsense上部」の広告を貼るようにしました。
広告の位置に広告の種類を指定
設定した広告の位置に広告の種類を指定します。この組み合わせの変更は簡単にできます。
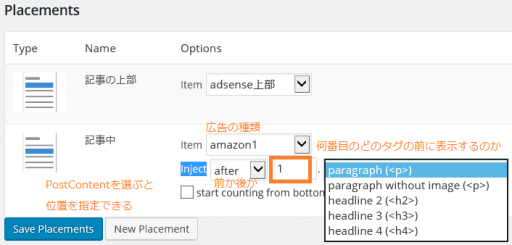
上の画の説明
- 「記事中」に「amazon1」を選択
- pタグの1番目の後に設定
これで、「記事上部」に「adsense上部」の広告、「記事中」のpタグの1番目の後に「amazon1」の広告が表示されます。