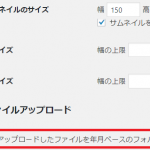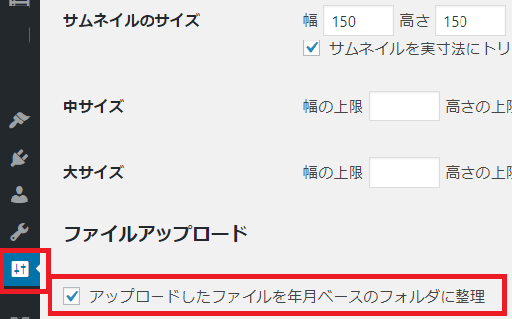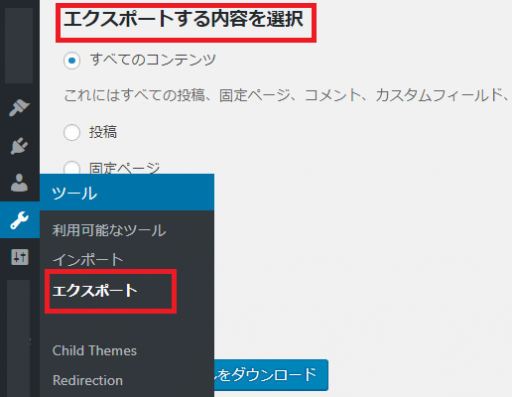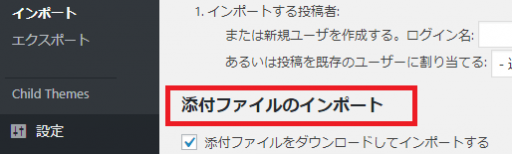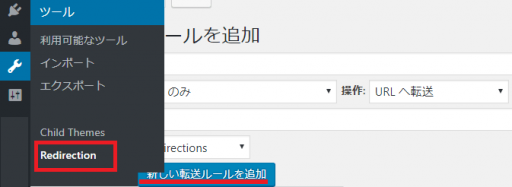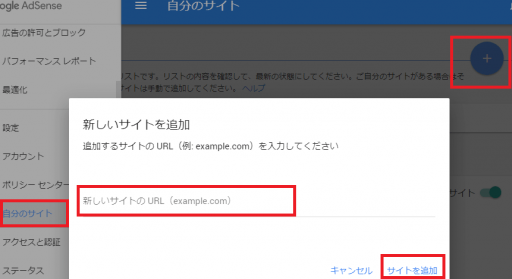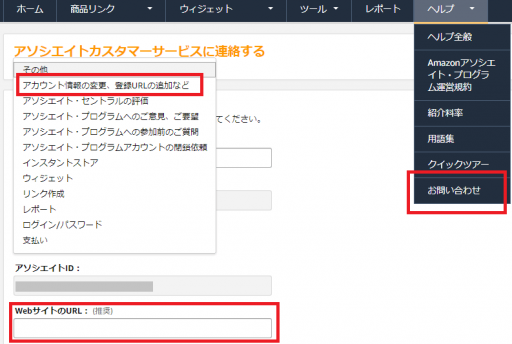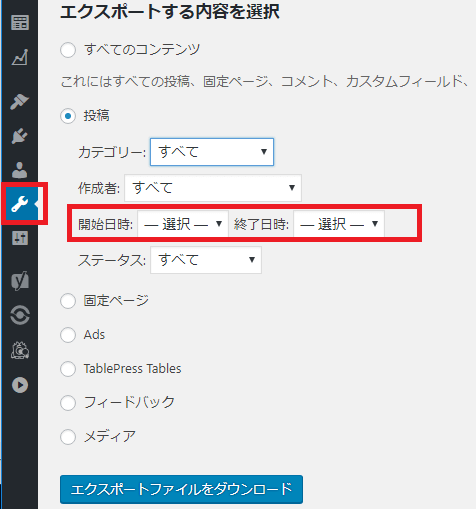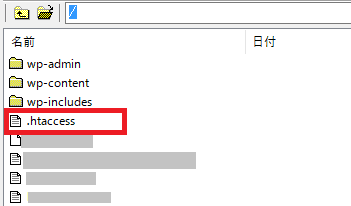WordPressの引越しの手順
次の手順で引越しを行います。
| ①新しいブログの準備 |
| 1.ブログの開設 |
| 2.インデックスの設定 |
| 3.テーマの準備 |
| 4.プラグインの準備 |
| ②記事の移動 |
| 1.古いブログから記事のエクスポート |
| 2.新しいブログへ記事のインポート |
| 3.メニューやウジェットなどの設定 |
| ③記事の公開 |
| 1.メンテナンス中の無効化 |
| 2.カテゴリーやタグの整理 |
| 3.リダイレクトの設定 |
| ④その他 |
| SEO対策や広告の設定 |
手順をひとつずつ説明します。
ブログの開設からブログの準備
blogの開設、または既存のblogを利用
WordPressをインストール等を行います。
インデックスの設定
移転に時間がかからないようであれば、インデックスしないように設定する必要はありませんが、状況によってはメンテナンス中のお知らせやインデックスしない設定も必要となる場合があります。
プラグイン「WP Maintenance Mode」を利用
まず必要によって、メンテナンス中であることをお知らせするプラグイン「WP Maintenance Mode」をインストールします。訪問者へのメンテナンス中のお知らせと、メンテナンス中に検索エンジンにインデックスさせないでおくこともできます。
移転が終了するまでは、両方のblogに同じ記事が掲載される可能性が高いので、インデックスしないように設定します。
プラグインなしで、インデックスしないように設定することもできますし、移転に時間がかからなければ、メンテナンス中のお知らせは必要ないと思います。
インデックスしない設定(プラグインなし)
- ダッシュボード
- 設定→表示設定
- 検索エンジンでの表示
検索エンジンでの表示の「検索エンジンがサイトをインデックスしないようにする」にチェックを入れて保存します。(このリクエストを尊重するかどうかは検索エンジンの設定によるとのこと)
WP Maintenance Modeの使い方は、下記リンクをご参考下さい。
WordPress テーマの準備
テーマをインストールし準備します。子テーマを作り、blogの形を整えます。同じスタイルにするのならば、子テーマは元のblogからコピーまたはインポートします。同じスタイルにしていた方が、記事を移動後に、記事を成形(文字の大きさや行間を整える等)する必要がありません。
もし同じスタイルにしない場合も、記事を移動後に変更した方が、きちんと移動できているかわかりやすいと思います。
子テーマをコピーする場合は、子テーマで使っている画像などのURLが新しいブログのURLになっているか確認して下さい。
注意すべきこと
WordPressの設定を確認します。
1.「設定→パーマリンクの設定」
移動させる記事と同じパーマリンクの設定にしておきます。
2.「設定→メディア」でメディアの設定の確認
画像のサイズ(サムネイル・中・大)を設定します。古いブログと同じに設定をします。
アップロードしたファイルを年月ベースのフォルダに整理している場合は、チェック項目にチェックを入れます。
プラグインのインストールまたはインポート
記事を移動する前に必要なプラグインをインストール、またはインポートしておきます。
FTPを利用しpluginsフォルダより(/plugins)より必要なフォルダをコピーペーストするか方法もあります。プラグインを有効化しますが、SEO対策のプラグインは、記事を公開後に有効化して良いと思います。
記事の準備
古いブログの記事をエクスポート
新しいブログの準備ができたら、記事と画像を移動させます。
- 「ツール→ーエクスポート」を開く
- エクスポートするファイルを選ぶ
- エクスポートファイルをダウンロードする
注意 一度にアップロード(インポート)するデーターのサイズには上限があります。データが多い場合は、エクスポートとインポートを数回に分けて行います。詳しくは下記参照。
新しいブログにインポート
- 「ツール→ーインポート」を開く
- インポート元のシステムを選ぶ(WordPressを選択)
- 「今すぐインストール」をクリック
- 「インポーターの実行」
- 「ファイルを選択」をクリック
- インポートするファイルを選ぶ
- 「ファイルをアップロードしてインポートする」
記事のインポート時の「添付ファイルのインポート」について
新しいブログでインポートする場面で「添付ファイルをインポートする」をチェックする項目があります。記事を編集中にメディアを追加した場合、画像などの情報(ファイル名やサイズなど)が登録されます。その情報のファイルをインポートするか否か決めます。
「添付ファイルをインポートする」にチェックを入れると、画像なども同時にインポートされるので、同時にインポートしたい場合はチェックを入れて下さい。
記事を編集中に追加したメディアのみインポートされます。アイキャッチはインポートされません。
メニューやウジェットなどの設定
記事をインポートすると、同時にカテゴリーやタグも作られています。カテゴリーやタグを整理し、メニューやウジェットを設定します。
公開する記事の見直し
インポートされた時にドメインは自動で変更されています。記事中の内部リンクも自動で変更になっています。内部リンクも変更されていますので、リンク先の記事を移動していない場合など、チェックする必要があります。
- 内部リンクをチェックする
- 画像をチェックする(上記の理由でインポートされなかった画像もあります)
- アイキャッチの登録
新しいブログの記事の公開
プラグイン「WP Maintenance Mode」の無効化
「WP Maintenance Mode」を無効にすると、記事が公開されます。
リダイレクトの設定 Redirectionと記事の削除
プラグイン「Redirection」で転送ルールを記載し、古いブログの記事は削除します。「Redirection」は転送ルールだけではなく、転送ルール記載後も、転送した回数と最後にアスセスのあった月日がわかります。
SEO対策と広告の設置
SEO対策のプラグインの有効化
SEO対策のプラグインの有効化やサイトマップの確認を行います。グーグルアドセンスやアマゾンアソシエイトなどを行っている場合、ブログを追加します。
グーグルアドセンスの管理ブログの追加方法
- 設定
- 自分のサイト
- 「+」をクリックする
- 新しいサイトのURLを記載
- サイトを追加
サイト(ブログ)と AdSense をリンクする
ブログとアドセンスをリンクさせなければなりません。
- AdSense のホームページでコードをコピーする。
- ブログの HTML、
<head>と</head>タグの間に、コードを貼る。
古いブログから「header.php」や子テーマをインポートした場合は記載されていると思います。
アマゾンアソシエイトの管理ブログの追加方法
- ヘルプ
- 問い合わせ
- アソシエイトカスタマーサービスに連絡する
WPの引越し アップロード時のエラーの対処方法
エラーの内容
| ファイルが空のようです。中身のあるファイルをアップロードしてください。このエラーは php.ini ファイルでアップロードができない設定になっているか、post_max_size が upload_max_filesize よりも小さく設定されているために発生している可能性もあります。 |
WordPressのメディアのアップロードサイズは、標準が2Mです。これを変更するか、小分けしてアップロードしなければなりません。
- アップロードサイズの変更
- 小分けしてアップロードする
アップロードサイズの変更の方法は下記リンクをご参考下さい。
対処法1.アップロードを小分けする
FTPソフトを使って「.htaccess」や「php.ini」ファイルを編集したくない場合、または編集できない場合は小分けにすることでアップロードできます。
- 古いブログのエクスポート画面を開く
- ファイルの選択で、投稿を選ぶ
- 投稿のうち期間を限定しエクスポートする。
(移動させたい投稿を期間で数回に分けエクスポートする。) - 新しいブログに、数回に分けたファイルをインポートする。
以上で、アップロードできると思います。
カテゴリーや年月毎にエクスポートする
対処法 アップロードサイズや時間を変更する
WordPressのメディアのアップロードサイズは、標準が2Mです。強制終了までの時間を30秒です。これを変更してアップロードします。
アップロードサイズや時間の修正方法は以下のリンクをご参考下さい。
対処法2.「.htaccess」を編集
「.htaccess」は、アクセス制限やリダイレクトなどを様々な制御や設定に使われるファイルです。これを編集することで改善します。
最も上位にアップロードされています。
対処法3. php.ini を修正する
php.ini は、PHPプログラムの動作や環境を設定するファイルです。php.ini を修正できる場合はこれを修正することで改善します。
アップロードサイズや時間の修正方法は、以下のリンクをご参考下さい。