メンテナンス画面を表示

WP Maintenance ModeはWordPressの構築中やメンテナンス中のwebサイトにメッセージを表示するプラグインです。背景画やメッセージ、SNSとのリンクなど様々な設定ができ、日本語化されていて使いやすいプラグインです。WP Maintenance Modeの設定の仕方を記載します。
WP Maintenance Modeのインストールと有効化
WP Maintenance Modeのインストールと有効化を済ませて下さい。
- プラグイン新規追加画面でWP Maintenance Modeを検索
- WP Maintenance Modeをインストロール
- 有効化
WP Maintenance Modeの設定
WP Maintenance Modeは「有効化」ですぐにwebサイトにメンテナンス中のメッセージを表示することができます。
WP Maintenance Modeの設定画面を表示
ダッシュボードの設定のアイコンから「WP Maintenance Mode」を開きます。
一般設定
状態
状態を有効化するだけでメンテナンスモードになり、メンテナンス中であるメッセージが表示されます。webサイトにアクセスできるのは管理者と権限を与えられた者だけです。
スマートフォンで確認するとメンテナンスモードになっています。
検索エンジンボット
メンテナンス中に検索botで検索させるのか指定できます。デフォルトでは「いいえ」検索させないに設定されています。
管理画面にアクセス可能な権限
管理者は管理画面にアスセスできますが、管理者以外にアクセスする権利を与える場合に設定します。
- Editor 編集者
- Author 投稿者
- Contributor 寄稿者
- Subscriber 購読者
以上の人にアクセス権を与えることができます。編集者、投稿者、寄稿者、購読者は「ユーザー」で新規追加、確認が可能です。
フロントエンドにアクセス可能な権限
ブログへのアクセスできる権利を与えることができます。
- Editor 編集者
- Author 投稿者
- Contributor 寄稿者
- Subscriber 購読者
編集者、投稿者、寄稿者、購読者は「ユーザー」で新規追加、確認が可能です。
Robots Metaタグ
- noindex 検索エンジンにインデックスさせない
- nofollow 検索エンジンにこのリンクは辿らないように指示する
- index インデックスさせる
- follow リンクを辿るように指示する
リディレクション
別のURLへリダイレクトする場合にそのURLを指定します。
「http://~」と記入。
除外
feed、ページ、アーカイブなど、メンテナンスモードから除外することができます。
1行に1つ、除外するページのスラッグやIPアドレスを記入します。
通知
メンテナンスモードが有効の時は、ダッシュボードに下記の通知が表示されます。この通知を表示しなくてもいい場合は「いいえ」を選択します。
| メンテナンスモードが有効化されています。作業が終わったらすぐに無効化するのを忘れないでください。 |
ダッシュボードリンク
メンテナンスモードのページからダッシュボードへリンクさせるか否か指示します。
メンテナンスモードのデザイン
スマホで見てみると、次のように表示されます。

文字を紫色にしています。下の数字はカウントダウンを表示しています。
下にスクロール(フリック)すると画像2へ。
タイトル
ブラウザ上部のバーに表示されるタイトルです。
見出し
「メンテナンス中」「工事中」「準備中」など見出しの言葉と色を指定できます。
テキスト
メッセージを入れます。色の選択もできます。見本の画像は紫色にしました。
背景の種類を選択
- カスタムカラー
- アップロードされた背景画像
- 規定の背景画像
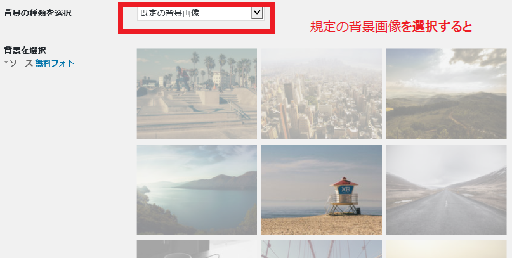
既定の画像が表示されます。
「アップロードされた背景画像」を選択すると画像をアップロードできる画面になります。「既定の背景画像」を選択すると、規定の画像が表示され選択できます。
モジュールの設定
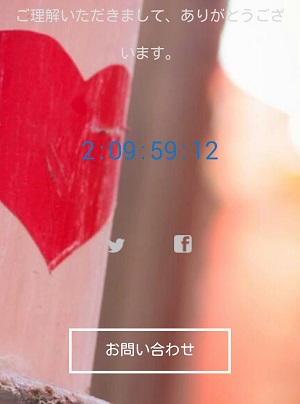
カウントダウン・購読の登録・ツイッター・お問い合わせの順に表示されます。
カウントダウンの表示
- カウントダウンを表示するか否かの選択する
- 開始日を指定する
- カウントダウンの残り時間を指定
- 色を指定する
登録
- 購読の登録を表示するか否か
- 購読の登録を表示する場合のメッセージを入れる
「統計情報」には購読者の人数が表示されます。
ソーシャルネットワーク
- ソーシャルネットワークを表示するか否か
- リンクの開き方(新規のページか同じページか)を指定する
- リンクするソーシャルネットワークのURLを入れる
問い合わせ
- 問い合わせを表示するか否か
- 問い合わせができるメールアドレスを入れる
「効果」で、タップ(クリック)した時のお問い合わせの画面の表示の仕方(効果)を指定します。以下の3種類から選べます。
- 上部・下部へ移動
- ズーム・ズーム済み
- 折りたたむ・開く
Google Analyticsの使用
Google Analytics(アクセス解析)を使用するか否かを指示し、使用する場合はトラッキングコードを入れます。アクセス解析から外す場合は「いいえ」を選択します。