オフラインで記事や動画を見たい
電車の中などオフラインで記事などを見たい時に便利なアプリがあります。気に入った記事や動画などを、移動中など時間がある時にオフラインでも閲覧することができます。
Pocketを利用できる端末
- PC・iPhone・iPad・スマートフォン・タブレット
- iOS 9.0・Android 4.0.3
- Safari・Chrome・Firefox
電車の中などオフラインで記事などを見たい時に便利なのが、Pocketです。気に入った記事などを、移動中など時間がある時にオフラインでも読むことができます。
読みたい記事を見つけたら、Pocketに保存するだけで、PC、スマートフォン、タブレットに同期されるので、どのデパイスでも読むことができます。
Pocket に保存した動画を表示するには、Wi-Fi かデータ接続が必要です。
便利な機能
• ストレージの制限なし
• タグで整理できる
• 大切な一節をハイライトして、後から簡単に探せる
• 音声読み上げ機能で記事を聴く
• Safari、Chrome、Firefox で Pocket デスクトップ・ブラウザ拡張機能を使用してワンクリックで保存できる
Pocketの使い方・設定
Pocketに登録する
以下の2通りの登録方法があります。
- Googleで登録
- メールアドレスで登録
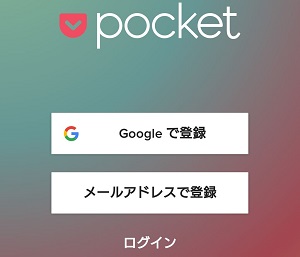
PCからPocketに保存する方法
PocketはPocketボタンを押すだけで保存できますが、リンクをメールで送信しても保存できます。
- Pocket ボタンを設置する
- リンクをメールで送信する
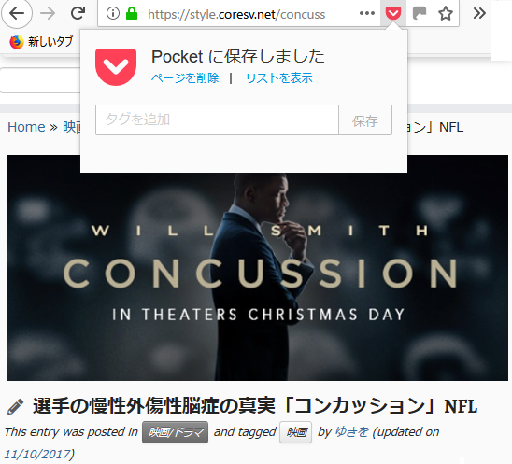
ボタンをクリックするだけで、Pocketに保存できます。タグ付けもできます。
Pocketに保存したリストをPCで表示する
ブラウジングライブラリー(本のマーク)を開き、「Pocketのリストを表示」をクリックします。
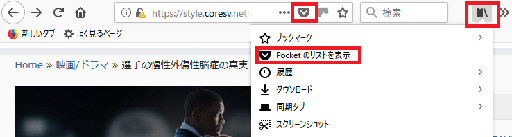
Pocketアプリを使う
様々なデパイスで利用できるPocketのアプリは、以下でインストールできます。
- App Store
- Google play
- Mac App Store
- Available at amazon
- kobo e-reader
- Windows Mobile
- Blackberry
- Windows
Pocketアプリに保存する
youtubeの共有
youtubeの場合、保存したい動画のタイトル横のメニューより「共有」をタップするか、動画の下の「共有」をタップします。
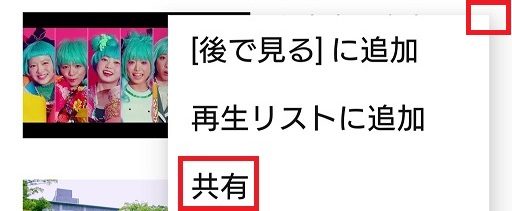
メニューアイコンを開き、共有をタップする
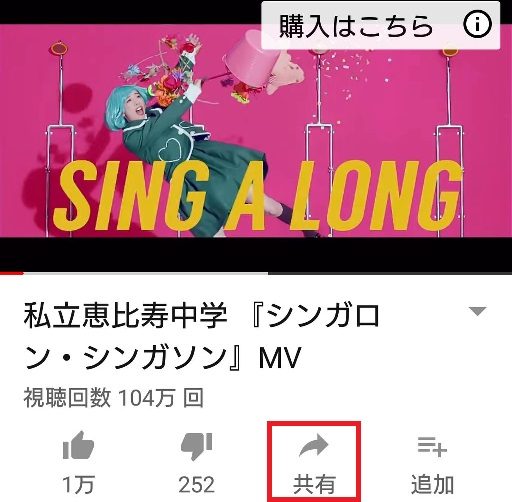
共有をタップする
Chomeの場合の共有
Chomeの場合、メニューアイコンより「共有」をタップする
リンクの共有より「Pocket」をタップする
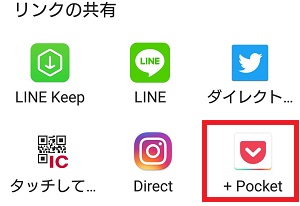
タグ付
Pocketをタップするとえんぴつのアイコンが表示されます。アイコンをタップすると、タグ付けができます。
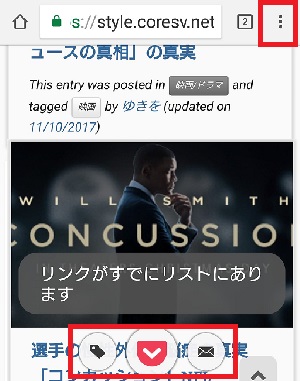
Pocketのファイルを表示するまたは再生する
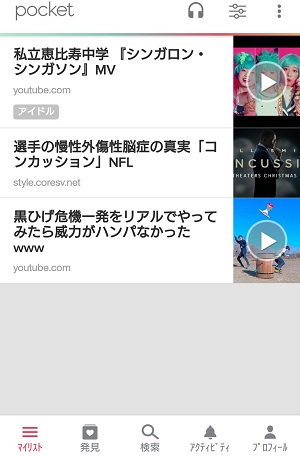
Pocketは記事用に最適化されて表示し、オフラインでも閲覧できるように保存されています。元の画面を見るにはメニューを開き、「ウェブビューへ切替」をタップします。
Pocket に保存した動画を表示するには、Wi-Fi かデータ接続が必要です。
リンクをメールで送信する場合
Pocketアカウントにメールアドレスを追加します。
動画もオフラインで視聴できるClipbox
- iPhone・iPad・スマートフォン・タブレット
動画・写真・PDF等を視聴できる無料アプリで、YouTubeやニコニコ動画などの動画サイトの動画をダウンロードして視聴します。
読みたい記事や動画をアプリに保存するだけで、iPhoneやスマートフォン、iPadやタブレットで見ることができます。
動画などのファイルの管理について
次の設定が機能、設定が可能です。
- フォルダ作成
- リネーム
- 保護
- シークレット設定
動画などのファイルの再生について
次のような再生方法も可能です。音楽を再生しながら眠ってしまう人の声に応えてタイマー機能もあります。
- バックグラウンド再生(視聴中に他のアプリを使用することが可能)
- ファイルの連続自動再生
- プレイリスト機能
- チャイルドロック機能
- ゆっくり再生
- タイマー機能
Clipboxの閲覧件数や制限について
制限はありません。端末の空き容量によります。
各種ファイルは著作権侵害など法律に違反しない範囲でご利用ください
Clipboxの使い方
Clipboxをインストールします。Clipboxを開くと、メイン画面に4つのメニューが表示されています。
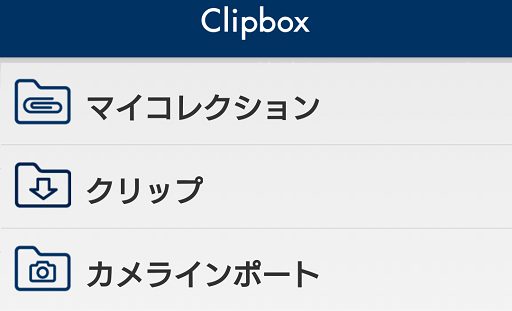
| メニュー | 仕様 |
|---|---|
| マイコレクション | クリップしたファイルを閲覧、整理する |
| クリップ | ファイルをダウンロードする |
| カメラインポート | 端末の画像をインポートする |
Clipboxで動画をクリップ
- クリップをタップする
- 「ブラウザ」か「URL」を選ぶ
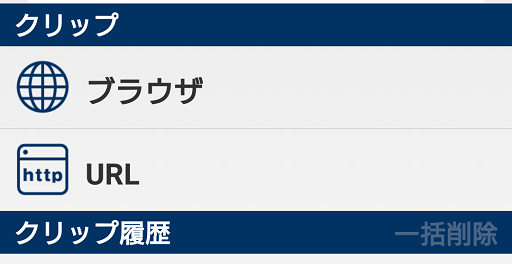
「ブラウザ」を選んだ場合
- googleの検索窓が表示されるので、サイトを検索する
- 目的の動画の視聴ページを表示する
- 下部のバーより「+」をタップする
- 「Are you ok?」をタップ
- 「Really?」をタップ
- ファイル名を入力し、フォルダを選択する
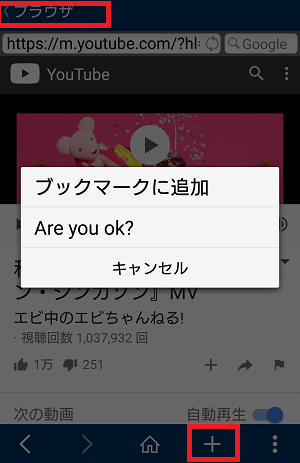
「Are you ok?」をタップ
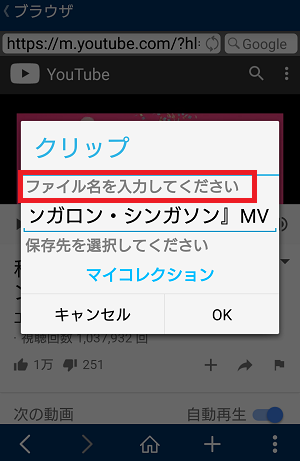
ファイル名の変更可能
「URL」を選んだ場合
- URLを入力し、フォルダを選択する
Clipboxで動画を再生する
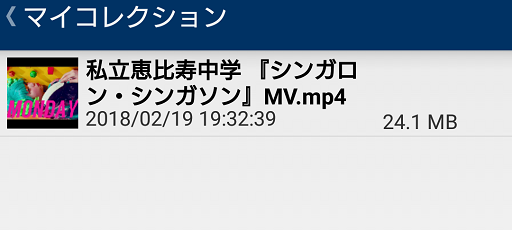
- マイコレクションをタップする
- クリップした動画の一覧が表示される
- 再生したい動画をタップする
